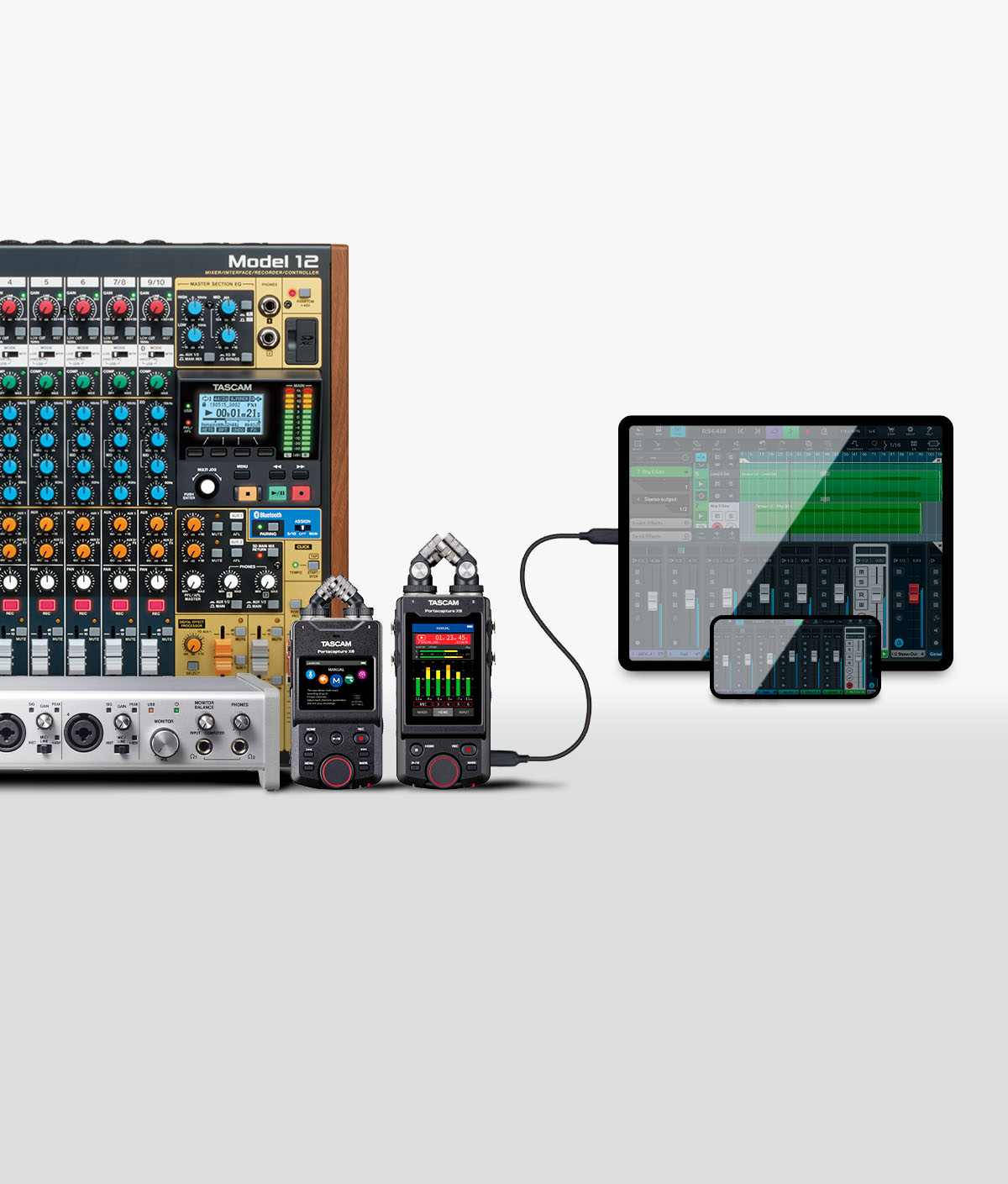この製品は生産完了になりました。
後継機 US-2x2HR をご確認ください。
メーカー希望小売価格:オープンプライス
- US-2x2-CU
- |
US-2x2-SN(生産完了)- |
US-2x2-SC(生産完了)- |
US-2x2(生産完了)
『US-2x2』では、それぞれバンドルされているソフトウェアが以下のように異なります。
- US-2x2-CU:Steinberg Cubase LE、Steinberg Cubasis LE
- US-2x2-SN:TASCAM Professional Software SONAR X3 LE
- US-2x2-SC:TASCAM Professional Software SONAR X3 LE、Steinberg Cubase LE 8
- US-2x2:TASCAM Professional Software SONAR X3 LE、Ableton Live 9 Lite
iPhoneに対応した最新版のCubasis LE 3に関する詳細はsteinberg社サイトをご覧ください。
Windows版「Settings Panel」が大型アップデート
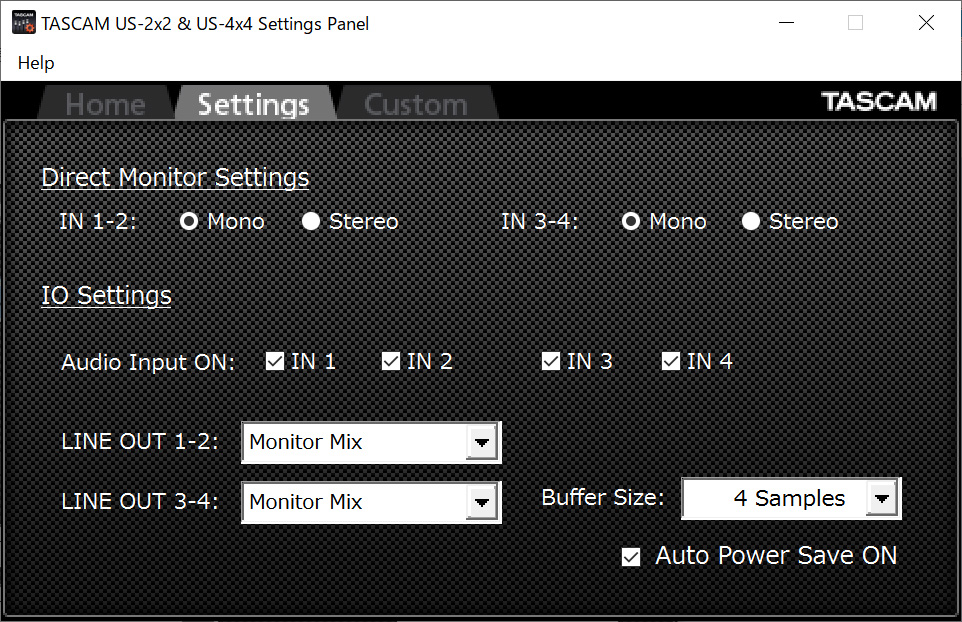
専用ソフトウェア「Settings Panel」がVersion 4.00になりました。
ドライバーの安定性を大幅に向上させ、設定可能なバッファサイズの最小値も従来の64サンプルから4サンプルへと大幅に更新。これにより、パソコンの処理能力を最大限に発揮した低レイテンシーでの音楽制作環境が構築可能になりました。
また、その他に細やかなユーザビリティも改善しました。
※Version 4.00は、Windowsのみの新機能となります。

TASCAMオーディオインターフェースラインナップの中で、自宅での音楽制作に特化した製品がUS-2x2/US-4x4です。
特にこれからパソコンを使ったレコーディングを始めたいミュージシャンにあわせて設計された製品で、複雑な機能を排除し、機材の知識がなくても簡単にプロフェッショナルクオリティの高音質レコーディングが楽しめるオーディオインターフェースです。

US-2x2/4x4は、高音質な複数のマイクプリとギターの直接入力が同時に使用可能。ボーカルやギター、複数のマイクを使った高度なアコースティック楽器録音、またMIDIにも対応していますのでMIDI音源を使った自宅での楽曲制作など多様な録音に対応します。
また、iPadに接続し、シンセサイザーアプリを利用すればiPadを使ったシンセサイザーといった使い方も可能です。
 インタビュー
インタビュー.jpg) インタビュー
インタビュー| マイクプリアンプ | RCA入力 | 出力端子 | MIDI入出力 | 同時入出力数 | バスパワー動作 | |
| US-1x2 | Ultra-HDDA × 1 | ステレオ | RCA × 2 | 無 | 2 IN / 2 OUT | 対応 |
| US-2x2 | Ultra-HDDA × 2 | 無 | TRS × 2 | 有 | 2 IN / 2 OUT | 対応 |
| US-4x4 | Ultra-HDDA ×4 | 無 | TRS × 2 | 有 | 4 IN / 4 OUT | 非対応 |
※『US-2x2』にはACアダプターが付属しません。iOSデバイスへ接続する際に別売のACアダプターが必要となります。
※写真は使用例です。『US-2x2』以外の音響機器は別売となります。
※プラグインエフェクトは別売です。
※Lightning-USBカメラアダプタ、iOS用アプリは別売です。
シリーズ製品の比較表
VERSION 4.00の新機能
※Version 4.00は、Windowsのみの新機能となります。
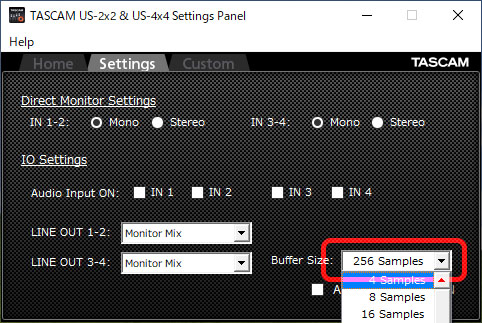
「Settings Panel」ソフトウェアで設定可能なバッファサイズ最小値が従来の64サンプルから4サンプルへと大幅に更新されました。これにより、パソコンの処理能力を最大限に発揮した低レイテンシーでの音楽制作環境を構築可能です。
また、最小4サンプルから最大2,048サンプルまでと幅広いパラメーターの中から、パソコンの処理能力と音楽制作の用途に応じた最適なバッファサイズが設定できます。
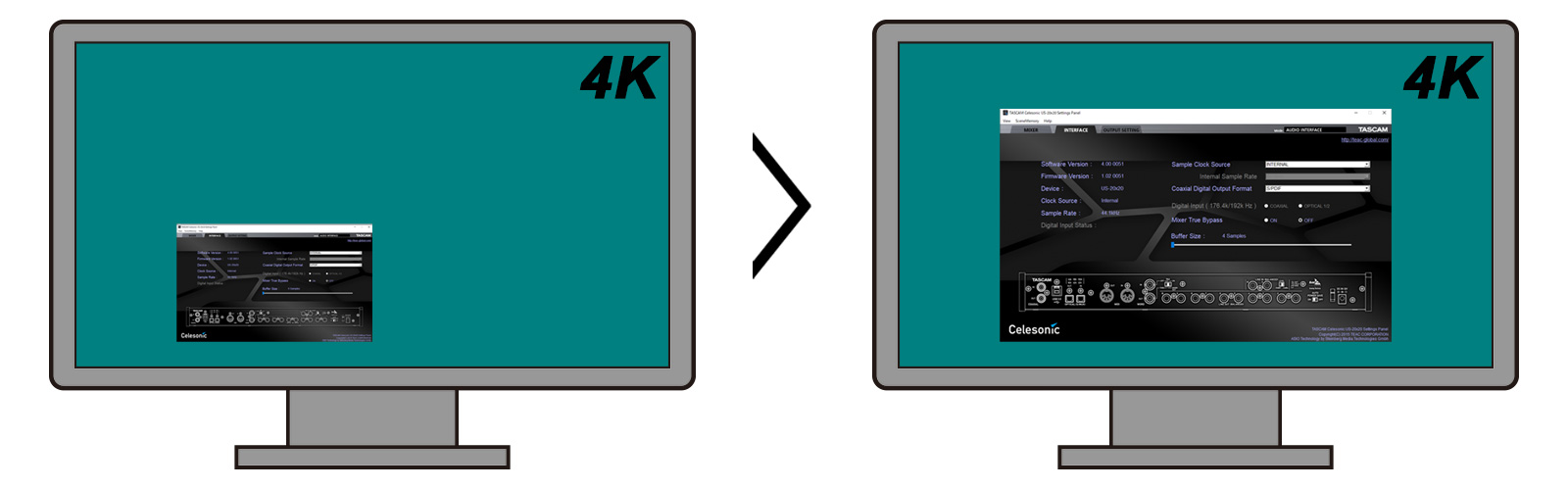
「Settings Panel」ソフトウェアの表示サイズが、ディスプレーの解像度に応じた適切なサイズへ自動的にスケーリングされるようになりました。
これまで高解像度ディスプレーでソフトウェアが小さく表示されてしまう問題に悩まされることはありません。
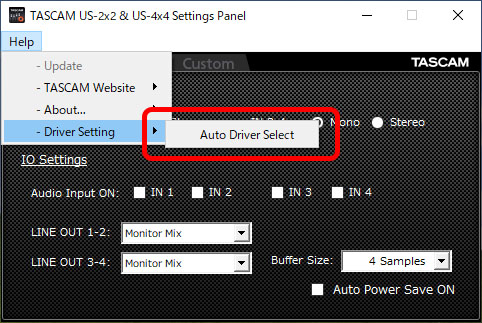
製品が既定の音声入出力デバイスとして、動作する/しないの設定が可能な「Auto Driver Select」機能が追加されました。
「Auto Driver Select」機能を有効にすることで、毎回音声入出力デバイスを設定する手間を省くことができます。
用途によってデバイスを使い分けたい場合には、無効にすることで自由なデバイス選択が可能です。
主な特長


EIN-125dBuを達成したディスクリート構成のUltra-HDDAマイクプリアンプを搭載。オペアンプには業務用機器でも定評あるNE5532Aを採用。試聴評価を重ねることでパーツを選定し、高オーディオスペックと高音質を実現。
また、XLR入力はノイズの影響を受けにくいバランス接続に対応しており、48Vのファントム電源が供給できますので多様なコンデンサーマイクが使用できます。コンデンサーマイクからダイナミックマイクまで幅広く対応し高音質レコーディングを楽しむことができます。
TRSホン入力もノイズの影響を受けにくいバランス接続に対応。ラックエフェクターなどバランス伝送に対応した機器を接続することが可能です。
US-2x2/US-4x4では、57dBという広い入力ゲイン設定となっており、ダイナミックマイクを使用した場合でも十分な音量に調整することができます。

IN1と IN2は、ギターの直接入力(INST)に対応。ダイレクトボックスの用意が無くてもギターやその他電気/電子楽器を入力可能です。
世界中の幅広いクリエーターに支持されるDAW Cubase LE
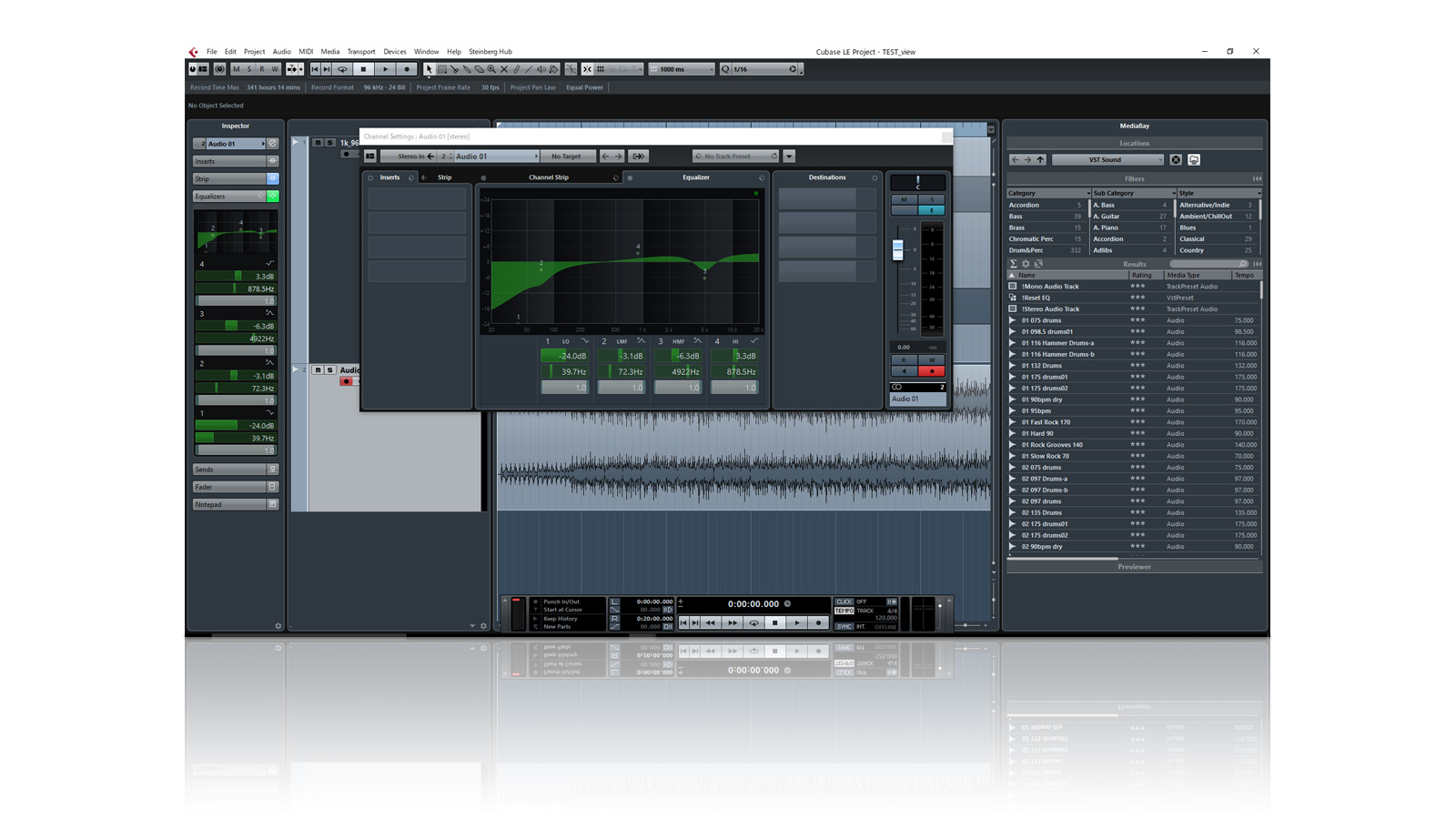
Windows/Mac両対応のDAWソフトウェア、Steinberg Cubase LEがバンドルされています。 VSTインストゥルメント、HALion Sonic SE 2も付属。

iPadに接続しCubasis LEを起動するとCubasis LEの機能制限を解除できます。Cubasis LEはApp Storeにてダウンロードすることが可能です。
シェアの高い主要なDAWソフトウェアとの動作検証を実施していますので、バンドルされているソフトウェア以外でも安心してお使いいただけます。

MIDI端子を持ったキーボードや音源との接続ができるMIDI入出力端子を装備。MTRなど外部録音機器との同期走行にも使うことができます。
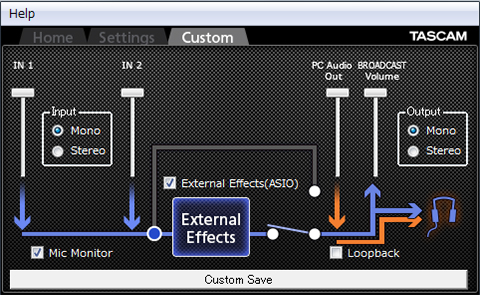
音楽制作での活用はもちろんのこと、インターネット配信やインターネット通話アプリでの活用もできます。専用のソフトウェアからモードの切り替えをするだけで用途にあわせた設定が可能となります。さらに、カスタムモードも搭載しているため、自分の環境に合わせた設定を記憶させることもできて便利です。

iPadなどのiOSデバイス用インターフェースとして活用することができます。

パソコンへ伝送する前の信号を分岐するダイレクトモニター方式を採用。歌や演奏時のモニター音の遅れによる違和感が無く、快適に歌や演奏が行えます。

フロント操作面の上向き傾斜のあるデザインは、人が操作するという面での使いやすさを向上しました。

筐体は、長く使える耐久性の向上、機器の存在感を演出するメタルジャケットをまとっています。独創的なデザインのサイドパネルは、贅沢なアルミダイキャスト製。使用中のケーブルの抜き差しでも動きにくい重さであり、重厚感と実用性が共存した設計になっています。
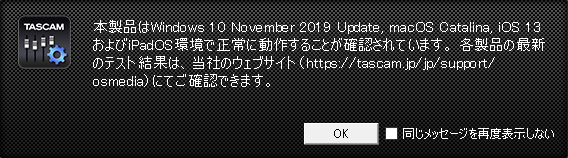
お知らせ(インフォメーションウインドウ)機能を搭載。
「製品の更新情報やOS互換性の情報など」ご提供いたします。

専用のソフトウェアであるSettings Panelソフトウェアや本体のファームウェアに更新がある場合は、更新をするかどうかのお知らせ確認がその都度パソコン画面に表示され、更新を選択すれば一連の面倒な更新作業が自動的に行われます。

著名なシンセサイザーから録音機器まで、数多くの音楽制作機器の設計を手掛けたドイツdesignbox社、アクセル・ハートマン氏による筐体デザインを採用しています。加えて、これまでのオーディオインターフェースで培ったノウハウを投入し、先進的かつ実用的な設計を実現しました。ミュージシャンのデスクトップに相応しい、個性溢れるデザインが創造力を刺激します。
TASCAMの新しいUSシリーズは、人間工学、そしてミュージシャンの美的要求の両方を満たすデザインです。特徴的なハニカム構造のサイドパネルは、重量感のある本体をユーザーの視線に合わせた絶妙な角度で支えています。ハニカム構造はモダン的建造物でも重要な要素となっており、恩恵として優れた技巧をデザインに与えます。この構造は自然からの派生物であり、安定性と柔軟性を備えた有機的構造と言うことができるでしょう。
-Axel Hartmann@ designbox
機能一覧
【US-2x2、US-4x4共通の機能】
- EIN-125dBu、Ultra-HDDA(High Definition Discrete Architecture)マイクプリアンプ搭載
- 最大24bit/96kHzフォーマットのハイレゾ録音に対応
- WindowsおよびMacに対応
- USB2.0によるパソコンとの接続
- iPadなどのiOSデバイス接続(USBオーディオコンプライアント2.0に対応)
- +48Vファントム電源の供給が可能
- ギターの直接入力(INST)に対応
- ダイナミックマイクの入力に対応した57dBの広さを誇る入力レベル仕様
- ゼロレイテンシー、遅れのないダイレクトモニタリング機能
- ハードな使用にも耐える堅牢なメタルジャケット
- デスクトップでの優れた操作性を提供するアングルドデザイン
- パワードモニターの接続に適したTRSアナログバランス出力端子
- 標準ホンジャックヘッドホン出力端子
- ライン出力とヘッドホン出力の音量を個別にコントロール可能
- MIDIキーボード等の接続ができるMIDI入出力端子
- セッティングパネル上で出力ソースを選択可能
- 入力音のダイレクトモニター方法をステレオ/モノから選択可能
- 入力未接続時のノイズを排除する入力ミュート機能
- USBオーディオコンプライアント2.0に対応
- Steinberg Cubase LE for Mac/Windows バンドル (ライセンスカード同梱)
- Steinberg Cubasis LEの機能制限解除ライセンスが付属 (iPad接続時、利用ライセンス解除)
- 主要DAWの動作検証済(Pro Tools、Cubase、Live、Studio One、GarageBand,、Logic Pro)
- RoHS対応製品
【US-2x2独自の機能】
- 2基のUltra-HDDAマイクプリアンプ、2系統のXLR/TRSコンボジャック入力端子
- 2系統のTRSアナログ出力端子
- 1系統のヘッドホン出力
- モバイルレコーディングで威力を発揮するUSBバスパワー駆動(PCとの接続時のみ)
【US-4x4独自の機能】
- 4基のUltra-HDDAマイクプリアンプ、4系統のXLRおよびTRS入力端子
- 4系統のTRSアナログ出力端子
- 2系統のヘッドホン出力
- ACアダプター付属
関連製品
仕様説明
| US-2x2 | US-4x4 | |
| サンプリング周波数 | 44.1k/48k/88.2k/96k Hz | |
| 量子化ビット数 | 16/24bit | |
| アナログオーディオ入力 | ||
| マイク入力 | IN 1-2 | IN 1-4 |
| コネクター | XLR-3-31相当(1:GND、2:HOT、3:COLD)、バランス | |
| 入力インピーダンス | 2.2kΩ | |
| 規定入力レベル | ||
| ゲインつまみMAX時 | -65dBu (0.0004Vrms) | |
| ゲインつまみMIN時 | -8dBu (0.3090Vrms) | |
| 最大入力レベル (ゲインつまみMIN時) |
+8dBu (1.9467Vrms) | |
| ゲイン幅 | 57dB | |
| インストゥルメント入力 | IN 1-2 | IN 1-2 |
| コネクター | 6.3mm(1/4"')TS標準ジャック(T:HOT、S:GND)、アンバランス (MIC/LINE.INSTスイッチを「INST」に設定時) |
|
| 入力インピーダンス | 1MΩ | |
| 規定入力レベル | ||
| ゲインつまみMAX時 | -63dBV(0.0007Vrms) | |
| ゲインつまみMIN時 | -6dBV(0.5015Vrms) | |
| 最大入力レベル (ゲインつまみMIN時) |
+10dBV(3.162Vrms) | |
| ゲイン幅 | 57dB | |
| ライン入力 | IN 1-2 | IN 1-4 |
| コネクター | 6.3mm(1/4"')TRS標準ジャック(T:HOT、R:COLD、S:GND)、バランス (IN 1-2は、MIC/LINE,INSTスイッチを「MIC/LINE」に設定時) |
|
| 入力インピーダンス | 10kΩ | |
| 規定入力レベル | ||
| ゲインつまみMAX時 | -53dBu(0.0017Vrms) | |
| ゲインつまみMIN時 | +4dBu(1.228Vrms) | |
| 最大入力レベル (ゲインつまみMIN時) |
+20dBu(7.75Vrms) | |
| ゲイン幅 | 57dB | |
| アナログオーディオ出力 | ||
| ライン出力 | ||
| コネクター | 6.3mm(1/4")TRS標準ジャック(T:HOT、R:COLD、S:GND)、バランス | |
| 出力インピーダンス | 110Ω | |
| 規定出力レベル | +4dBu (1.273Vrms) | |
| 最大出力レベル | +20dBu (7.75Vrms) | |
| ヘッドホン出力 | ||
| コネクター | 6.3mm(1/4")ステレオ標準ジャック | |
| 最大出力レベル | 18mW+18mW以上 (THD+N 0.1%以下、32Ω負荷時) |
45mW+45mW以上 (THD+N 0.1%以下、32Ω負荷時) |
| MIDI IN /OUT | ||
| コネクター | Din 5ピン | |
| フォーマット | 標準MIDIフォーマット | |
| USB | ||
| コネクター | USB Bタイプ 4ピン | |
| フォーマット | USB2.0 HIGH SPEED | |
| 電源 | パソコンよりUSB経由で供給 ※iOSデバイス使用時は、別売のACアダプター(TASCAM PS-P520E)が必要となります。 |
専用ACアダプター |
| 消費電力 | 2.5W | 5W |
| 外形寸法 | 186(W)×65(H)×160(D)mm | 296(W)×65(H)×160(D)mm |
| 質量 | 1.1kg | 1.6kg |
| 動作温度 | 5~35˚C | |
| バンドルソフトウェア |
||
| US-2x2-CU、US-4x4-CU | Steinberg Cubase LE、Steinberg Cubasis LE | |
| US-2x2-SN、US-4x4-SN | TASCAM Professional Software SONAR X3 LE | |
| US-2x2-SC、US-4x4-SC | TASCAM Professional Software SONAR X3 LE Steinberg Cubase LE 8 |
|
| US-2x2、US-4x4 | TASCAM Professional Software SONAR X3 LE Ableton Live 9 Lite |
|
| 付属品 | USBケーブル(1.5m)、バンドルソフトウェア(ライセンスカード同梱)、取扱説明書、保証書 | 専用ACアダプター 、USBケーブル(1.5m)、バンドルソフトウェア(ライセンスカード同梱)、取扱説明書、保証書 |
性能
| 周波数特性 | |
| LINE OUT(BALANCED) | |
| 44.1k/48k Hz時 | 20Hz~20kHz、+0dB/-0.1dB(JEITA) |
| 88.2k/96k Hz時 | 20Hz~40kHz、+0dB/-0.2dB(JEITA) |
| PHONES | |
| 44.1k/48k Hz時 | 20Hz~20kHz、+0dB/-0.5dB(JEITA) |
| 88.2k/96k Hz時 | 20Hz~40kHz、+0dB/-2dB(JEITA) |
| 歪率 | 0.003%以下 (MIC/LINE IN→LINE.OUT、1kHzサイン波、規定入力レベル、最大出力レベル、JEITA) |
| S/N比 | 101dB以上 (MIC/LINE IN→LINE.OUT、ゲインつまみMIN時、JEITA) |
| クロストーク | 95dB以上 (MIC/LINE IN→LINE.OUT、1kHz、JEITA) |
| 入力換算雑音 | -127dBu以下 (150Ω終端、ゲインつまみMAX時) |
※本機の動作確認は、上記のシステム条件を満たす標準的なパソコンを使って行われていますが、上記条件を満たすパソコン全ての場合の動作を保証するものではありません。同一条件下であっても、パソコン固有の設計仕様や使用環境の違いにより処理能力が異なります。
※RoHSに対応しています。
※仕様および外観は改善のため予告なく変更することがあります。
対応OS
Windows
Windows 11 2023 Update (Version 23H2) , Windows 10 2022 Update (Version 22H2) , Windows 11 2022 Update (Version 22H2) , Windows 11 (Version 21H2) , Windows 10 (November 2021 Update) , Windows 10 (May 2021 Update) , Windows 10 (October 2020 Update) , Windows 10 (May 2020 Update) , Windows 8.1 , Windows 8 , Windows 7Mac
macOS Sequoia , macOS Sonoma , macOS Ventura , macOS Monterey , macOS Big Sur , macOS Catalina , macOS Mojave , macOS High Sierra (10.13) , macOS Sierra (10.12) , OS X El Capitan (10.11) , OS X Yosemite (10.10) , OS X Mavericks (10.9) , OS X Mountain Lion (10.8)iOS
iOS 18 , iPadOS 18 , iPadOS 17 , iOS 17 , iOS 16 , iPadOS 16 , iOS 15 , iPadOS 15 , iPadOS 14 , iOS 14 , iPadOS 13 , iOS 13 , iOS 12 , iOS 11 , iOS 10 , iOS 8 , iOS 7動作確認済みメディア・その他
USB-C搭載iPhone/iPad対応製品と接続についてインフォメーション
| 最新のバージョン情報 | |
| Windows用 Settings Panel | V4.00 |
| Mac用 Settings Panel | V2.00 |
| ファームウェア | V1.01 |
- Buffer Size が 4Samplesから設定できるようになりました。
- USB接続時にサウンド設定において本デバイスが[既定のデバイス]に設定される機能をオフするメニューを追加しました。
- 4Kなどの高DPIディスプレーにて適切なサイズにスケーリングするようにしました。
- 動作の安定性を向上しました。

製品に関するお知らせ
取扱説明書
| TASCAMではじめるボーカル録音徹底ガイド | 2020-01-23 | 22.0 MB |
|---|---|---|
| リファレンスマニュアル V2.00 | 2017-11-10 | 2.6 MB |
| SONAR LE クイックスタートガイド | 2016-12-29 | 1.3 MB |
| 取扱説明書 | 2016-11-16 | 5.1 MB |
| Cubase LE クイックスタートガイド (Cubase LE 9まで対応) | 2016-06-24 | 1.7 MB |
| Live 9 Lite クイックスタートガイド | 2014-09-17 | 1.4 MB |
ドキュメント
| リリースノート | 2020-02-19 | 8.5 KB |
|---|---|---|
| アップデートマニュアル | 2016-11-08 | 1.1 MB |
ファームウェア(本体)
| V1.01 ファームウェア - OS X用 | 2014-12-03 | 2.6 MB |
|---|---|---|
| V1.01 ファームウェア - Windows用 | 2014-12-03 | 2.2 MB |
ソフトウェア
| Settings Panel V4.00 for Windows (ドライバーを含む) | 2020-02-19 | 18.3 MB |
|---|---|---|
| Settings Panel V2.14 for Windows (ドライバーを含む) | 2019-12-04 | 24.7 MB |
| Settings Panel V2.00 for Mac | 2016-11-09 | 11.7 MB |
動作確認済みメディア・その他
| USB-C搭載iPhone/iPad対応製品と接続について | 2025-07-01 |
|---|
カタログ
| TASCAM プロ・業務・設備・PA機器 総合カタログ | 2020-04-06 | 17.3 MB |
|---|
FAQ
US-2x2(US-4x4)へ入力された音声は、そのままパソコンへ送られます。例えば、入力in1より入力された音はステレオトラックに入力するとL側のみ入力(録音)されます。
そのため、パソコンからの再生音をモニターするとUS-2x2のヘッドホンではLch(LINE OUT1)しか出力されません。
DAWなどのアプリケーションの入力選択でin1を選択、または、MONOトラックを作成する等してください。
※入力音をMONOでモニターしたい場合は、Settings Panel の Settings タブ画面の Direct Monitor Settings よりINPUT1-2をMONOに選択してください。
※US-1x2の場合、型番を置き換えてご参照ください。
製品ご使用時のノイズや音切れ、フリーズ等につきましては、パーソナルコンピューター側のCPU負荷増大が原因となる場合が多く見受けられます。特に、無線LANやウイルス対策ソフトなどがバックグラウンドで動作している場合は、顕著にノイズや音切れが発生します。下記に基本的な対策をご案内しますので、お試しください。
【ノイズ・音切れ発生時のご確認事項】
※ご使用環境により、パーソナルコンピューターとの相性問題で正常に動作しない場合もございます。また、あらゆるコンピューターで問題なくお使いいただける万能な解決策はございませんことを予めご理解くださいませ。
※ドライバーの再インストールをお試しいただいても改善しない場合は、下記をお試しください。
1. お使いの製品が対応しているOSであるかご確認ください。
※OSは、全てのアップデートを終了させ常に最新の状態にしてご利用ください。
2. 最新のドライバーをインストールしてご利用ください。
3. 無線LANを使っている場合は、本機使用時には「無効」に設定してください。
※基本的にはオーディオインターフェースと無線LANを同時に使用することはお止めください。
4. アンチウイルスソフトなどの常駐ソフトがインストールされている場合は、一旦終了してお試しください。
5. USBポートの挿し替え
USBポートにより、通信速度が異なる場合がありますので、USBポートの挿し替えで改善されることがあります。
他のUSB機器を取り外した状態でお試しください。(キーボード・マウスは接続しても構いません。)
※USBハブのご使用はお控えください。正常動作しません。
※USB2.0ポートをご使用ください。
6. お使いのDAWにてバッファサイズを 大きく設定 することをお試しください。
※DAWをご使用にならない場合は、本機のドライバー設定にてAudio Performanceを「High Latency」にしてお試しください。
※バッファサイズの表記が、文字の場合は Normal → High → Highest、数字の場合は 256 → 512 → 1024 などの順に
1段階ずつ大きくしてお試しください。
7. パーソナルコンピューターの[電源オプション]は高パフォーマンス設定にしてお試しください。
8. USBセレクティブサスペンドを無効に設定してください。
9. メモリやHDDの空き容量を十分に確保してください。
10.ASIOに対応しているオーディオインターフェースをご利用の場合は、ドライバーモードをASIOに設定してお試しください。
https://support.apple.com/ja-jp/HT204063
https://support.apple.com/ja-jp/HT201295
また、環境の違う他の複数台のパーソナルコンピューターでも発生するようであれば、製品側に問題がある可能性もあります。その場合はティアック修理センターまで機器の点検をご依頼ください。
パソコンのサウンド設定で『US-2x2』『US-4x4』を既定のデバイスに設定した場合、既定の再生デバイスのプロパティの詳細からはFsを変更することはできません。以下の方法で設定することが出来ます。
1.C→\Program Files→TASCAM→US-2x2 & US-4x4 Driverの順でフォルダを開き、
US-2x2_US-4x4_SettingsPanel_oldをダブルクリックして旧Settings Panelを開きます。
2.Sanple Rate設定タブでFsを選択します。
その場合は、ご利用のソフトウェアにて「US-2x2 & US-4x4」を再選択をするかソフトウェアの再起動をしてください
MacパソコンはOS X El Capitan (10.11)以降、WindowsパソコンはWindows 7以降、64 bit OSのみの対応です。詳しくは、下記のスタインバーグ社の公式サイトをご確認ください。
Driverの再インストールを行う場合、すでにインストールされているDriverのアンインストールより行ってください。
1. アンインストール
1-1. PC をシャットダウンし PC 用キーボードとマウス以外の USB 機器を取り外します。
※ 電源オフでは不要な通信が発生することがあるので USB ケーブルを抜きます。
1-2. PC の USB 端子を確認します。
・USB 2.0 と USB 3.0 の両方を持つ PC の場合、USB 2.0 端子を確保しておきます。
・USB 2.0、または USB 3.0 だけの PC の場合、どの USB 端子に接続しても構いません。
ドライバーを接続する端子が決まったら、PC を電源投入します。
※ 当機はドライバーをインストールした後に PC に接続、その他の USB デバイスは、
当機の動作が確認出来た後に接続するので、それまで接続しないでおきます。
1-3. 当機と過去に使用していた USB オーディオ機器のドライバーをアンインストール。
※US-2x2 US-4x4の場合は、Settings Panel、Driverの順番でアンインストールしてください。
※ ASIO4ALL のような仮想 ASIO デバイスも併せてアンインストールしてください。
アンイストールが全て完了したら PC を再起動します。
1-4. デバイスマネージャーで下記項目が表示されたら、右クリック → 削除。
※ デバイスマネージャーを表示する手順は当 FAQ ページ内『デバイスマネージャー表示手順』をご覧ください。
1-4-1.『オーディオの入力および出力』から
・スピーカー (Mixing Driver 1 for US-2x2 & US-4x4)』
・スピーカー (Mixing Driver 2 for US-2x2 & US-4x4)』
・スピーカー (US-2x2) または (US-4x4)
・マイク (Mixing Driver 1 for US-2x2 & US-4x4)
・マイク (Mixing Driver 2 for US-2x2 & US-4x4)
・マイク (US-2x2) または (US-4x4)
1-4-2.『サウンド、ビデオ、およびゲームコントラー』から
・Mixing Driver 1 for US-2x2 & US-4x4
・Mixing Driver 2 for US-2x2 & US-4x4
・US-2x2 または US-4x4 が2つ
※US-2x2 または US-4x4 が2つ有るのは、1つはオーディオデバイス、1つは MIDI デバイスです。
全て完了したら PC を再起動します。
1-5. Windows Update を手動確認します。
※ Windows Update を手動確認する手順は当 FAQ ページ内『Windows Update 手動確認手順』をご覧ください。
更新が有れば全てインストール、完了後に PC を再起動して改めて Windows Update を手動確認します。
※ 一部の更新は特定の更新が行われていないと見つからないことが有ります。
更新が何も無くて最新状態と表示されたら PC を再起動します。
2. インストール
下記『使い方ガイド』から「[A2]スタートアップガイド Step2 インストール」をご覧ください。
https://teachme.jp/r/roomP7TA7a8m
※US-1x2の場合、型番を置き換えてご参照ください。
3. ファームウェア確認
ファームウェア(機器内マイコンのプログラム)が最新か確認し、最新でなければ更新をお願いします。
最新ヴァージョンは『ダウンロード』タブの『アップデートインフォメーション』の表をご覧願います。
ファームウェアの確認と更新の手順は『ダウンロード』内の灰色タブ『ドキュメント』から
『アップデートマニュアル』をご覧願います。
4. Windows サウンド設定のサンプリング周波数を再設定
ドライバーをインストールすると、Windows サウンド設定のサンプリング周波数が
当機と不一致になることがありますので、再設定をお願いします。
手順は、当 FAQ ページ内
『Q.Windows で、音が出ない、入力できない、等動作しない。(2017/9/1)』をご覧願います。
すべてのアプリケーションを終了して最新のドライバーをインストールしたらUS-2x2(US-4x4)をUSBケーブルでパソコンに接続します。
1. INPUT 1chにマイクを接続してください。マイク入力はXLR端子となります。
※48Vのファントム電源が必要なコンデンサーMICの場合、フロントパネルのファントム電源をONにしてください。
2. マイクからの音を入力し、INPUT 1ボリュームで緑のSIGランプが点灯し、OLの赤いランプが点灯する手前にINPUT 1 ボリュームを設定してください。
3. TASCAM US-2x2 & US-4x4 Settings panelを開きます。
4. Settings panel を設定します。
4-1.Home タブ
・Operating Mode は DAW モードを選択します。
4-2. Settings タブ
・Audio Input ON のチェックを入れます(US-2x2 は IN 1-2 のみ)。
・LINE OUT 1-2 は Monitor Mix を選択します。
・Auto Power Save ON のチェックを外します。
4-3. Custom タブ
・External Effect(ASIO)のチェックを外します。
・すべてのスライドヴォリューム(IN 1, IN 2, PC Audio Out, BROADCAST Volume)を最大まで上げます。
5. パソコンのコントロールパネルから、サウンドを選択します。
6. 録音タブの設定でMixing Driver 1 for US-2x2 & US-4x4を選択し、既定値に設定してください。(既定値に設定しOKボタンを押す)
7. 同じように再生タブを開き、Mixing Driver 1 for US-2x2 & US-4x4を選択し、既定値に設定してください。(既定値に設定しOKボタンを押す) 設定後パソコンを再起動します。
8. パソコンの再起動後、再度サウンド設定の録音タブを開きMixing Driver 1 for US-2x2 & US-4x4の右にあるレベルメーターでUS-2x2 (US-4x4) のマイク入力が入っていることを確認してください。
※この時、マイクからの音がレベルメーターが振れていればパソコンに音が送られております。
※US-2x2(US-4X4)にヘッドフォンを接続し、ヘッドホンボリュームを上げてモニター状態で、MONITOR BRANCEつまみをINPUT側に回すと、
入力しているマイクの音が聞こえてくると思われます。
上記の状態が確認できれば入力系は問題ございません。
9. メディアプレーヤー等でパソコンの音を再生させてみてください。
※サウンド設定の再生タブでMixing Driver 1 for US-2x2 & US-4x4の右にあるレベルメーターが振れていることを確認します。
10. US-2x2(US-4x4)のMONITOR BRANCEつまみをCONPUTER側に回しヘッフォンボリュームを上げます。
※この時 メディアプレーヤーの再生音が聞こえていれば出力系は問題ございません。
※DAW等でマルチ録音をされる場合
上記内容が確認できましたら、TASCAM US-2x2 & US-4x4Setting panelで、External Efect(ASIO)のチェックを入れます。
ご利用のDAWソフト(ASIO対応)を立ち上げて、DAWソフトのデバイスで録音/再生ともにMixing Driver 1 for US-2x2 & US-4x4を設定してください。
[US-2x2 & US-4x4 Mixing Driver]をCubaseで選択していればエラーは起きません。[US-2x2 & US-4x4]のASIOドライバーをご利用になる場合は、CubaseのASIOドライバー選択で一度、[US-2x2 & US-4x4 Mixing Driver]を<OK>で確定し、再度[US-2x2 & US-4x4]のドライバーを選択し<OK>で確定しなおしてください。
Windows Update の手動確認方法はOSバージョンにより異なります。
A. Windows 10
A-1. 「スタート」→ 設定(歯車) を左クリック。
A-2. 「Windows の設定」から「更新とセキュリティ」を左クリック。
A-3. 「更新とセキュリティ」から「Windows Update」を左クリックし、
右側に表示される「更新プログラムのチェック」を左クリック。
B. Windows 8.1
B-1. 「Windows」キーを押しながら「X」キーを押し、
B-2. 表示された一覧から「コントロールパネル」を左クリック。
「コントロールパネル」右上の「表示方法」が「カテゴリ」の場合のみ
「システムとセキュリティ」を左クリック。
B-3. 「Windows Update」をクリック。
C. Windows 7
C-1. 「スタート」→「すべてのプログラム」→「Windows Update」を左クリック。
C-2. 画面左側「コントロール パネル ホーム」欄から「更新プログラムの確認」を左クリック。
更新が有れば全てインストール、完了後に PC を再起動して改めて Windows Update を手動確認します。
※ 一部の更新は特定の更新が行われていないと見つからないことが有ります。 更新が何も無くて最新状態と表示されたら PC を再起動します。
※上記は一般的な PC での手順です。 上記で実行できない場合はご使用の PC メーカー様へお問い合わせください。
A1. サンプルレート毎に"サウンドのプロパティ"の設定が保持されるようになっています。
必要に応じて各サンプルレートで下記の設定を行ってください。
・[既定のデバイス]の選択
・[既定のデバイス]ののプロパティから[聴く]機能、音量、消音など
A2. 今一度 Windowsのサウンドプロパティでサンプルレートを当機の値に合わせてパソコン再起動してから
Foobar 2000でもう一度デバイス設定とサンプリング設定を行ってください。
※基本的にサンプルレートはご使用のアプリケーションソフトウェアで設定してください。
プリケーションソフトウェアによっては、サンプルレートが変更された場合にデバイスが
自動選択されない場合もあります。
その場合のみ、Windowsのサウンドプロパティでサンプルレートを合わせてその後パソコンを再起動してください。
ZIP ファイルの解凍方法についてはOSのバージョンにより異なります。
尚、Windows標準の解凍ソフト以外の解凍ソフトをご利用の際はソフトメーカー様、または、パソコンメーカー様にご確認ください。
A. Windows 10, 8.1
A-1. 圧縮ファイルを右クリックして…
・表示された一覧に「すべて展開」が有る場合。
「すべて展開」を左クリック。
・表示された一覧に「すべて展開」が無い場合。
「プログラムから開く」を左クリック、「エクスプローラー」を左クリックして「OK」を左クリック。
圧縮ファイルの内容が表示され、「展開」タブを左クリックし、「すべて展開」を左クリック。
A-2. 「圧縮(ZIP形式)フォルダーの展開」から「完了時に展開されたファイルを表示する」の左に
チェックを入れ、「展開」を左クリックする。
A-3. 圧縮ファイルが展開されたフォルダが表示されます。
B. Windows 7
B-1. 圧縮ファイルを右クリックして…
・表示された一覧に「すべて展開」が有る場合。
「すべて展開」を左クリック。
・表示された一覧に「すべて展開」が無い場合。
「プログラムから開く」を左クリック、「エクスプローラー」を左クリックして「OK」を左クリック。
圧縮ファイルの内容が表示され、「ファイルをすべて展開」を左クリック。
B-2. 「圧縮(ZIP形式)フォルダーの展開」から「完了時に展開されたファイルを表示する」の左に
チェックを入れ、「展開」を左クリックする。
B-3. 圧縮ファイルが展開されたフォルダが表示されます。
※上記は一般的な PC での手順です。
上記で実行できない場合はご使用の PC メーカー様へお問い合わせください。
オートパワーセーブの機能が働いている可能性があります。
ACアダプターを使用していない場合は、
パソコンを立ち上げた後、オーディオインターフェース(USBケーブル)を一度取り外して、10秒程度経ってから再度パソコンと接続してください。
ACアダプター(またはAC電源)をご使用されている場合は、
パソコンを立ち上げた後、オーディオインターフェース(USBケーブル)を一度取り外してオーディオインターフェース本体の電源をOFF、または、ACアダプターを抜いて10秒程度経ってから再度電源をON、または、ACアダプターを接続し、USBケーブルをパソコンに接続してください。
※オートパワーセーブ機能を使用しない場合は、インターフェース本体のコントロールパネルより機能をOFFに設定してください。
Windows が当機を認識するタイミングにより、既定のデバイスが変わってしまったり、既定のデバイスから入出力できなくなることが、一部のパソコンで有るようです。
そのような場合、パソコンとの USB 接続やサンプルレート変更を、下記の手順で行います。
※当項目では Windows サウンド設定(サウンドコントロールパネル)は使用しません。
1. パソコンと USB 接続
Windows が当機を正しく認識するタイミングで USB 接続します。
1-1. 当機の USB 接続は取り外します。
※ 電源オフでは不要な通信が発生することがあるので USB ケーブルを抜きます。
1-2. US-4x4 のみ、AC アダプタ接続します。
・AC アダプタから給電されていれば、USB ランプが点滅します(USB 接続していない状態で)。
※US-2x2 はバスパワー給電で動作可能なので、パソコン接続時は、AC アダプタからの給電は不要です
1-3. パソコンに USB 接続します。
1-3-1. 起動しているパソコンに USB 接続するとき。
・パソコンの起動が完了していることを確認します。
Windows スタートのアイコンを左クリック、またはキーボードの Windows キーを押し、
Windows メニューが表示されれば、パソコンの起動は完了しています。
・オーディオ関連ソフトウェアや、Windows サウンド設定は閉じておきます。
上記2点を確認してから、USB 接続します。
1-3-2. 起動していないパソコンに USB 接続するとき。
・USB 接続してから、パソコンを起動します。
1-4. サンプルレートを確認してからオーディオ関連ソフトウェアを起動します。
・パソコンが当機を認識すると Settings Panel が自動的に表示されます。
・Settings Panel の《Home》タブ画面の《Sample Rate》でサンプルレートを確認します。
目的の値ではなければ、ソフトウェアは起動せず『2』でサンプルレートを変更します。
2. サンプルレート変更
ソフトウェアを起動する前に、サンプルレートを目的の値に合わせておきます。
2-1. ASIO
・ASIO ソフトウェア以外のオーディオ関連ソフトウェアは全て終了しておきます。
・サンプルレート変更を ASIO ソフトウェアで行います
※当方では ASIO ソフトウェアやオーディオ関連ソフトウェアのサポートは行っておりません。
ソフトウェアのお問い合わせは、ソフトウェアの制作元へお願いします。
2-2. WDM (ASIO 以外)
・オーディオ関連ソフトウェアを全て終了します。
・実行ファイル『US-2x2_US-4x4_SettingsPanel_old.exe』を起動します。
上記の実行ファイルは下記フォルダにインストールされています。
C:\Program Files\TASCAM\US-2x2 & US-4x4 Driver
・サンプルレート変更は『US-2x2_US-4x4_SettingsPanel_old.exe』の《Sample Rate》項目で設定します。
・サンプルレートが変更されたことを Settings Panel の《Home》タブ画面の《Sample Rate》で確認します。
・『US-2x2_US-4x4_SettingsPanel_old.exe』を閉じ、オーディオ関連ソフトウェアを起動します。
ここまで行っても改善しない場合、当機と Windows のサンプルレートが不一致な可能性が考えられます。
当 FAQ ページ内
『Windowsで、音が出ない/入力できない、場合の確認 US-1x2 US-2x2 US-4x4 US-32 US-42 2019/07』
を行ってから、改めて当項目をお試し願います。
https://teachme.jp/33789/manuals/6501933
相手の声を相手に戻さないためには、アプリのオーディオ設定の音声入出力を下記に設定してお試しください。
US-1x2 : Mixing Driver 2 for US-1x2
US-2x2 US-4x4 : Mixing Driver 2 for US-2x2 & US-4x4
アプリの音声入出力を『Mixing Driver 2 for (機種名)』に設定することで、アプリ上の相手の声は、モニター出来ますが、相手には戻しません。
※名称がアプリにより下記などのように異なることが有ります。
・オーディオ設定 : 『音声設定』『入出力設定』『Audio Source』
・入力設定 : 『マイク設定』『入力設定』『Input』
・出力設定 : 『スピーカー設定』『再生設定』『Output』
設定例としまして、Skype で通話相手の声を戻さない設定を下記で図解しておりますので、ご参照ください。
使い方ガイド https://teachme.jp/r/roomP7TA7a8m から
『[D1]SkypeでUS-2x2/US-4x4を使用するための設定(Windows)』
『Broadcast/Karaoke』『Talking』から、
どれがご使用の環境で適切かは、それぞれお試し願います。