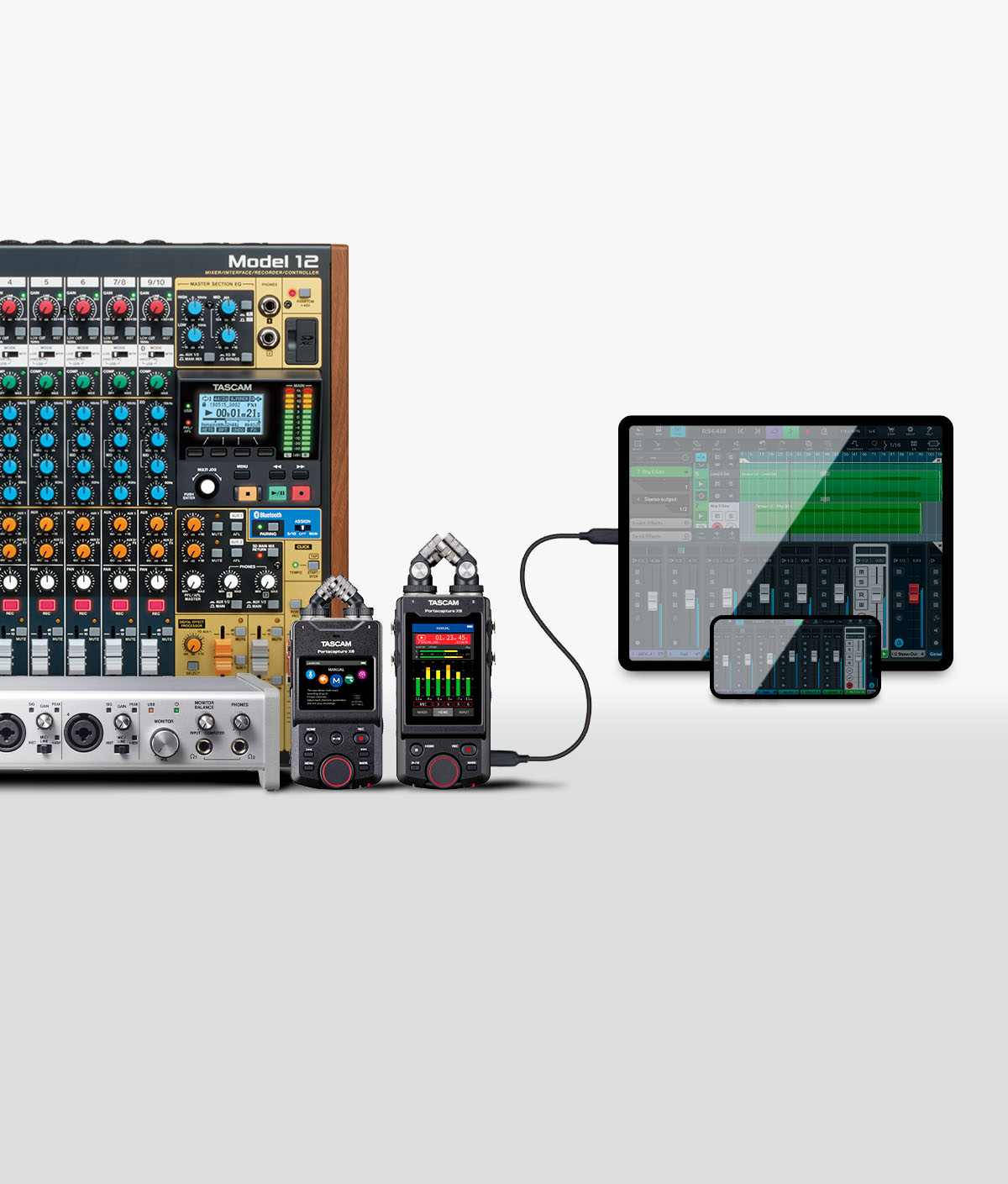MiNiSTUDIO PERSONAL US-32
家庭用放送機器(USBオーディオインターフェース)
TASCAM MiNiSTUDIOシリーズは、インターネット配信用のオーディオインターフェースです。 歌ってみた配信に必須のリバーブエフェクトやVR CHATやバーチャルキャストにお勧めのボイスエフェクト、テレビやラジオさながらの効果音演出を可能にするPON出し機能など、配信を盛り上げるための機能を一台に凝縮。
MiNiSTUDIO PERSONALは、本体にコンデンサーマイクを内蔵し、これ1台で気軽に高品位なインターネット配信が楽しめるモデルです。
メーカー希望小売価格:オープンプライス
- MiNiSTUDIO PERSONAL US-32W
- |
MiNiSTUDIO PERSONAL(生産完了)- |
MiNiSTUDIO PERSONAL US-32-SP(生産完了)
※ページ中の製品画像には、『MiNiSTUDIO PERSONAL』または『MiNiSTUDIO PERSONAL』のいずれかが使用されています。
各モデルの違いについて
- MiNiSTUDIO PERSONAL:niconicoロゴマークが印字されたモデル
- MiNiSTUDIO PERSONAL US-32W:niconicoロゴマークが印字されていないモデル
- MiNiSTUDIO PERSONAL US-32-SP:MiNiSTUDIO PERSONALにコンデンサーマイク TM-80とモニターヘッドホン TH-02が付属したスペシャルパッケージ
- 内蔵マイク : 無指向性コンデンサーマイク x 1
- サンプリング周波数 : 44.1k/48k/88.2k/96k Hz
- 量子化ビット数 : 16/24bit
- パソコン/iOSデバイス接続用USB : USB Bタイプ、USB2.0 HIGH SPEED (480Mbps)
- 外形寸法 : 150(W)×40(H)×130(D)mm
- 質量 : 382g
- 最大24bit/96kHzフォーマットのハイレゾ録音に対応
- Apple社製のLightning - USBカメラアダプタ(別売)を用いてiOSデバイスとの接続が可能
- 主要配信・通話ソフトウェアでの動作検証済
- +48Vファントム電源の供給が可能なバランス入力対応XLR/TRS入力端子
- 携帯音楽プレーヤー、ゲーム機などが接続できるステレオミニジャックAUX入力
- 無指向性コンデンサーマイク搭載
- DSPによるエフェクトを搭載(イコライザー、コンプレッサー、リバーブ)
- 送出前の音声を常時モニタリングできるインプットモニター機能
- 本体 x 1
- USBケーブル x 1
- 取扱説明書(保証書付き) x 1
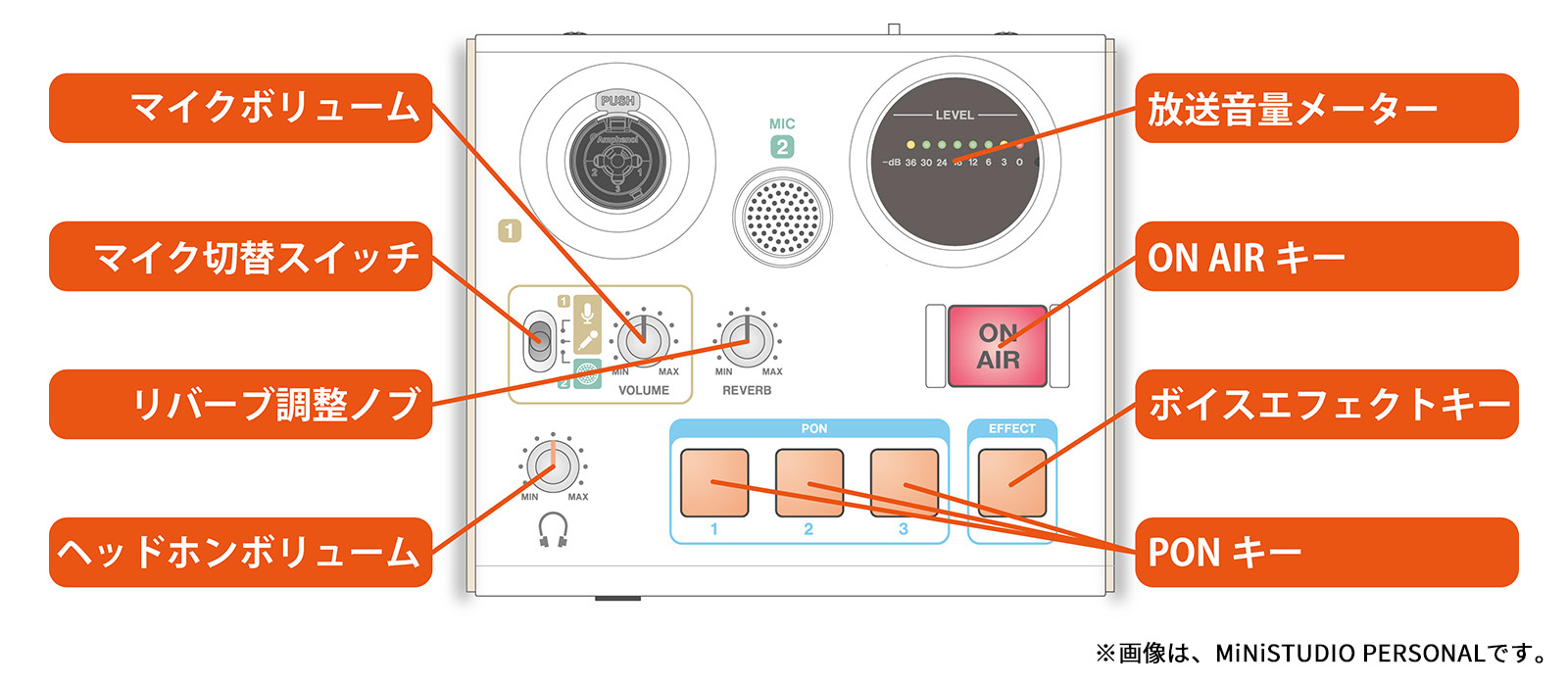
かんたんに使えるインターネット配信専用のユーザーインターフェース
MiNiSTUDIOシリーズが持つ特長のうち、音楽制作用に作られたオーディオインターフェースと最も異なる点がユーザーインターフェースです。インターネット配信用途に特化されており、音響機器に詳しくない方でも迷わず使えるよう操作子を厳選しました。
様々な音声演出で配信に差をつけよう
MiNiSTUDIOは、放送局譲りのポンだし機能やVRコンテンツと相性がよいボイスエフェクトなどライブ配信やチャットを盛り上げる様々な機能が満載。


iOSデバイス接続にも対応。iPhoneで手軽に高音質配信も。
iPhone配信でも手軽にボイスエフェクトやリバーブなど音声効果のある高音質配信が可能です。
※接続にはApple社製Lightning - USBカメラアダプタ(別売)が必要です。※MicroUSBケーブル(別売)およびが外部からの電源供給が必要です。
※主要な配信アプリでは動作確認済。(ニコニコ生放送、ツイキャス、Showroom など)
全方向の音が集音できる無指向性マイクを搭載
本体に無指向性の高音質コンデンサーマイクを内蔵しているので、マイクを用意することなくインターネット配信を始めることが出来ます。

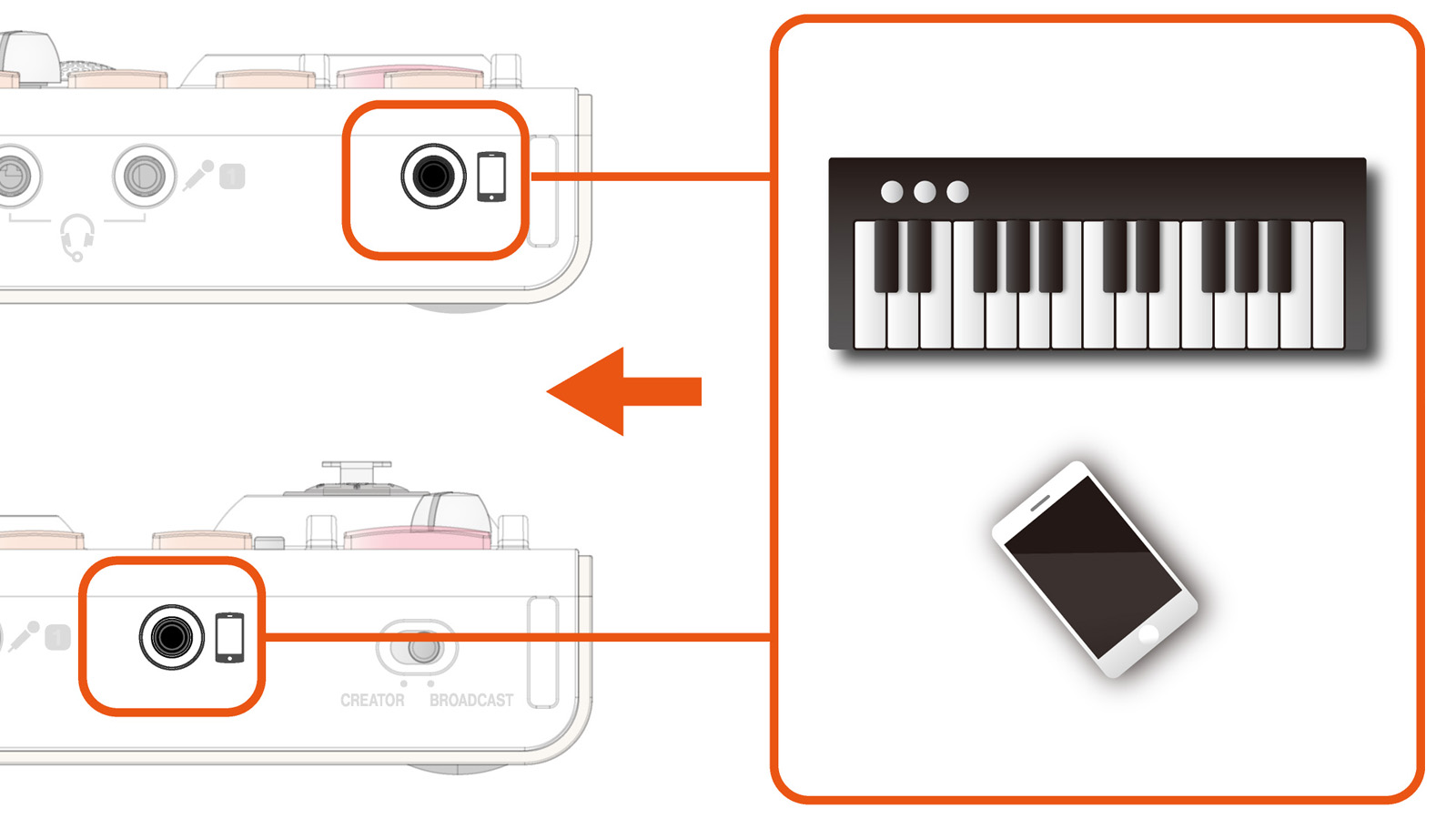
BGM再生などに役立つ外部入力端子(AUX)
スマートホンや携帯音楽プレーヤーをステレオミニジャックに接続するだけで簡単にBGM再生に使うことが出来ます。そのほか、シンセサイザー等のステレオ楽器はもちろん、TASCAM DRシリーズなどハイレゾレコーダーを接続して、マイク代わりにすることも可能です。
もっと見る

放送事故を未然に防ぐON AIRキー
ON AIRキーは、音声のON/OFFスイッチです。配信準備時にはOFFに、配信する時は、ONにして、配信開始。
OFFにした状態であれば、放送に流れることなくパソコンに送られる前の音声をヘッドホンで聞くことが可能なインプットモニター方式を採用。入力音声は常にヘッドホン出力に送られているため、特に設定をしなくてもモニター出来ます。ON AIRキーを押すとヘッドホンで聞いている音がパソコンに送出され、赤く点灯します。
裏で話していたつもりが、実は配信されてたなどの放送事故を未然に防ぐことができます。
もっと見る
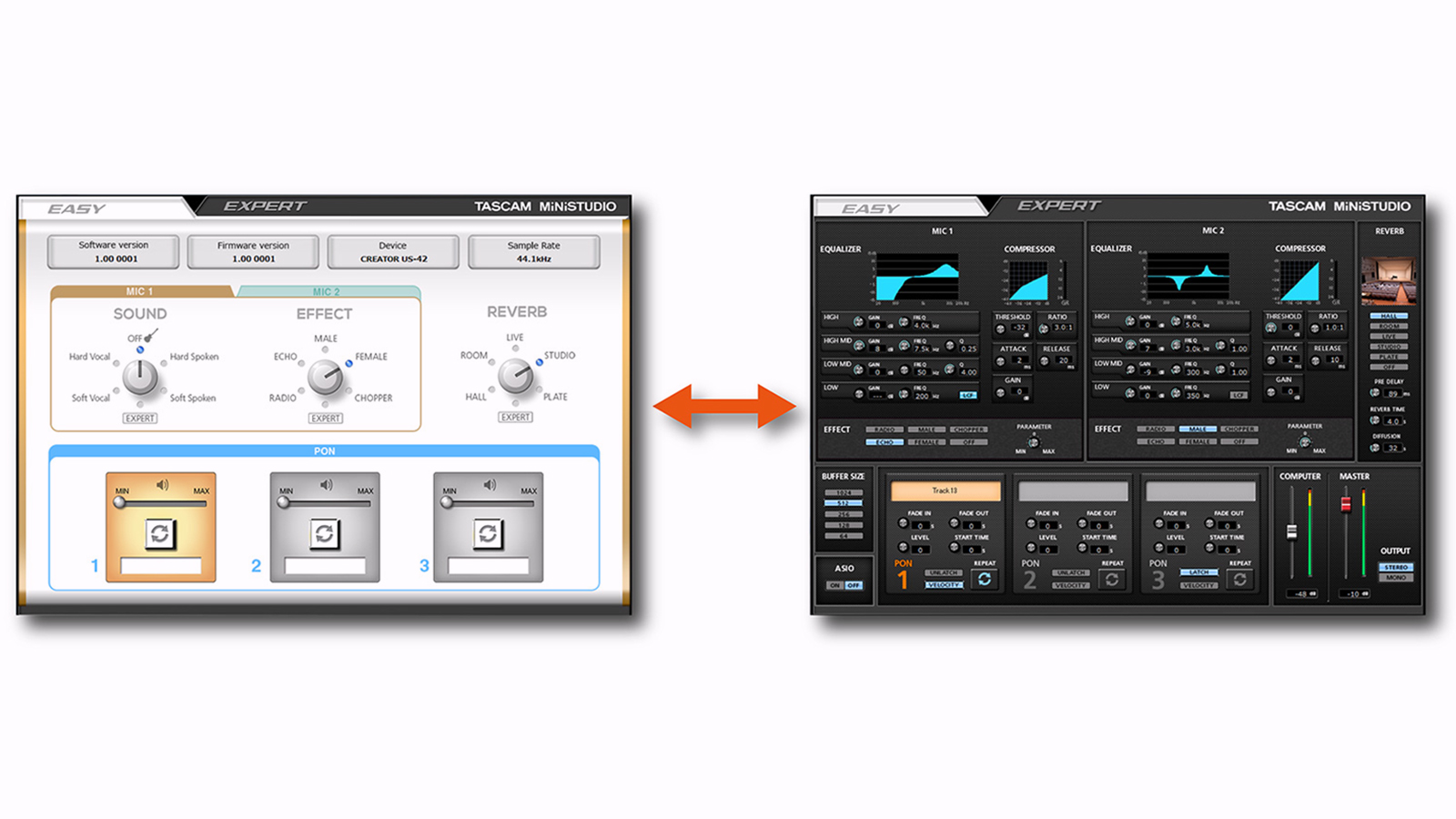
かんたん設定とこだわり設定を選べるタブ画面
あらかじめ調整された機能を選ぶだけで、かんたんに配信環境を構築できるEASYタブと、エフェクトの微調整などこだわりたい人のためのEXPERTタブを用意。
もっと見る
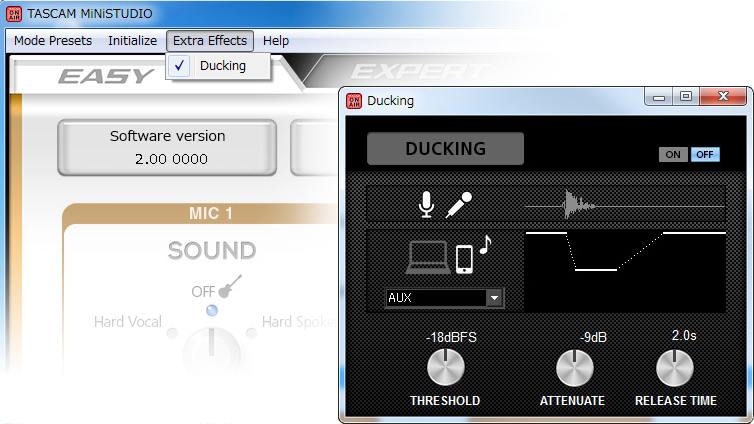
BGMの音量をトークにあわせて自動的に下げるダッキング機能
設定した音量のマイク入力を検知すると自動的にBGMの音量を下げることができます。 BGMを流しながらトークをする際などに便利です。
※Macの場合は、外部入力 (AUX) のみに対応しています。※Windowsの場合は、外部入力 (AUX) およびCOMPUTER (パソコンの出力音) に対応しています。
もっと見る

効果音を再生するPON機能、ボイスエフェクト、リバーブ搭載で音声演出が思いのままに
本体のPONキーを押すと、Settings panelで設定された効果音などの音声ファイルを再生することができます。
※パソコン接続時のみ使用可能です。
RADIO、ECHO、MALE、FEMALE、CHOPPERの5種類のエフェクトを用意。
本体のボタン一つで簡単に声を変えられ、VR配信など、なりきりたいキャラに合わせてMALE、FEMALEなどの演出ができます。
歌や楽器演奏を配信するのに欠かせないリバーブエフェクト。つまみを回すだけで簡単に調整ができます。また、HALL、ROOM、LIVE、STUDIO、PLATEの5種類のプリセットを用意し、様々な環境に合わせた演出が可能です。
もっと見る
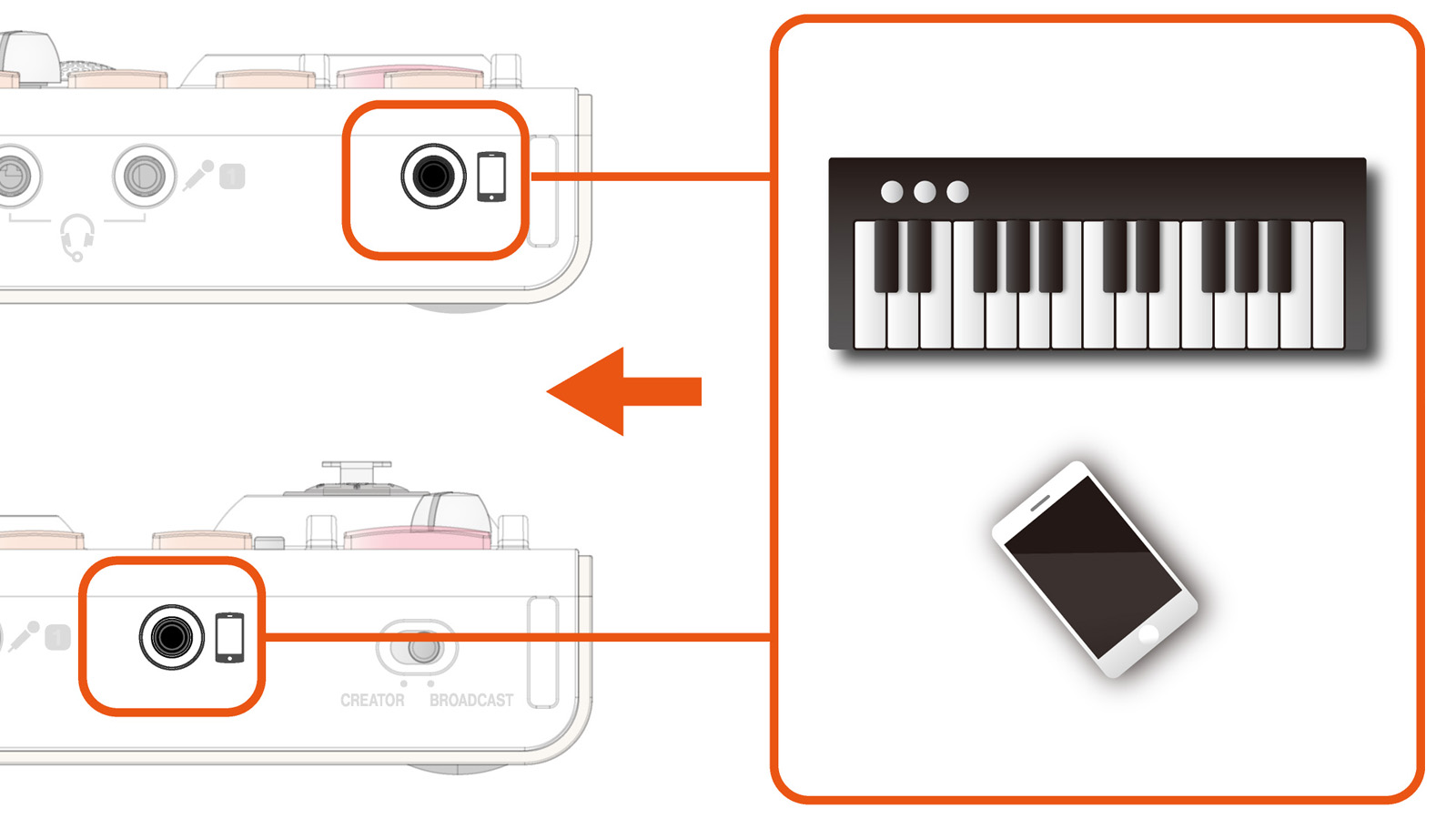
BGM再生などに役立つ外部入力端子(AUX)
スマートホンや携帯音楽プレーヤーをステレオミニジャックに接続するだけで簡単にBGM再生に使うことが出来ます。そのほか、シンセサイザー等のステレオ楽器はもちろん、TASCAM DRシリーズなどハイレゾレコーダーを接続して、マイク代わりにすることも可能です。

放送事故を未然に防ぐON AIRキー
ON AIRキーは、音声のON/OFFスイッチです。配信準備時にはOFFに、配信する時は、ONにして、配信開始。
OFFにした状態であれば、放送に流れることなくパソコンに送られる前の音声をヘッドホンで聞くことが可能なインプットモニター方式を採用。入力音声は常にヘッドホン出力に送られているため、特に設定をしなくてもモニター出来ます。ON AIRキーを押すとヘッドホンで聞いている音がパソコンに送出され、赤く点灯します。
裏で話していたつもりが、実は配信されてたなどの放送事故を未然に防ぐことができます。
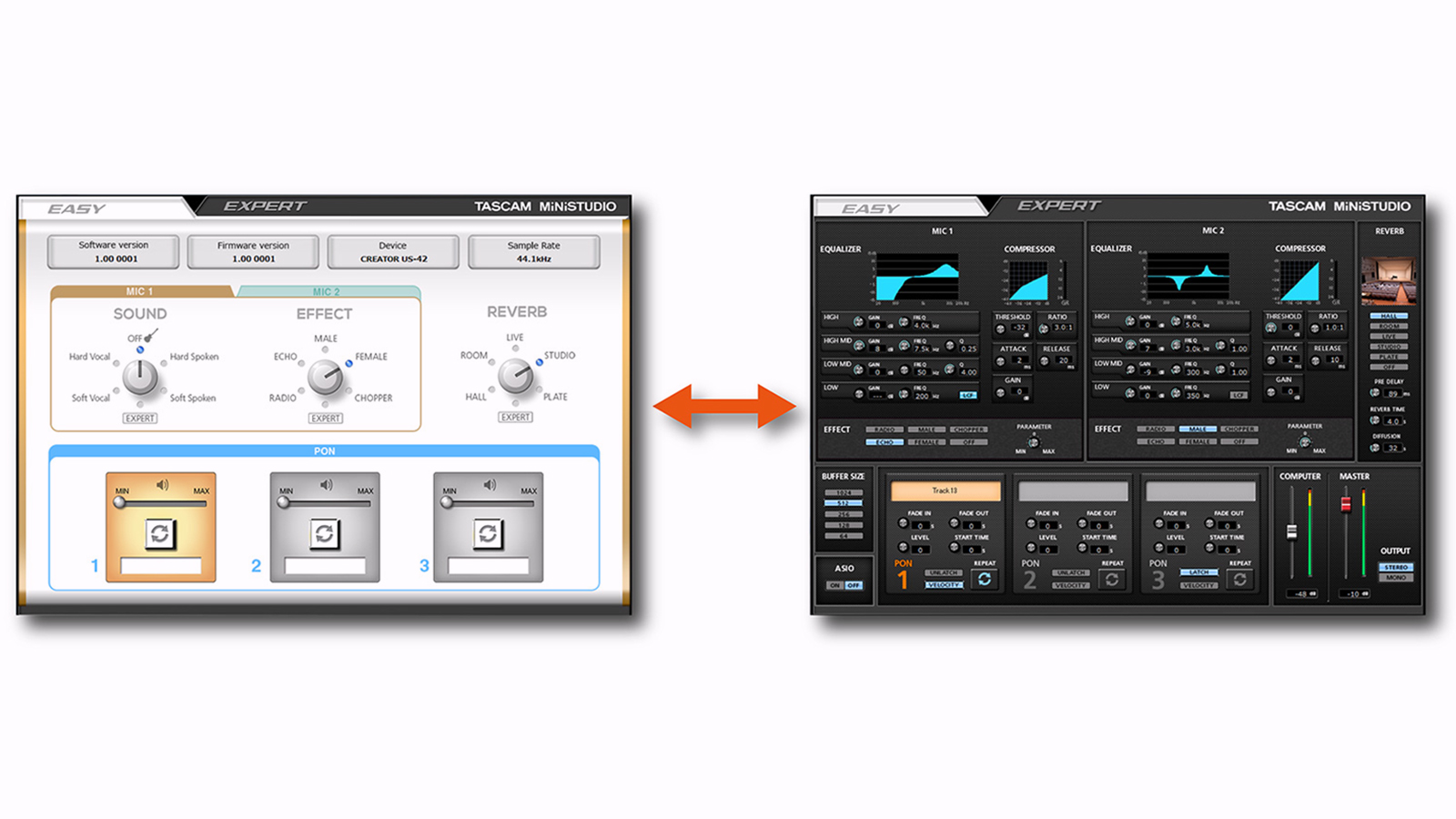
かんたん設定とこだわり設定を選べるタブ画面
あらかじめ調整された機能を選ぶだけで、かんたんに配信環境を構築できるEASYタブと、エフェクトの微調整などこだわりたい人のためのEXPERTタブを用意。
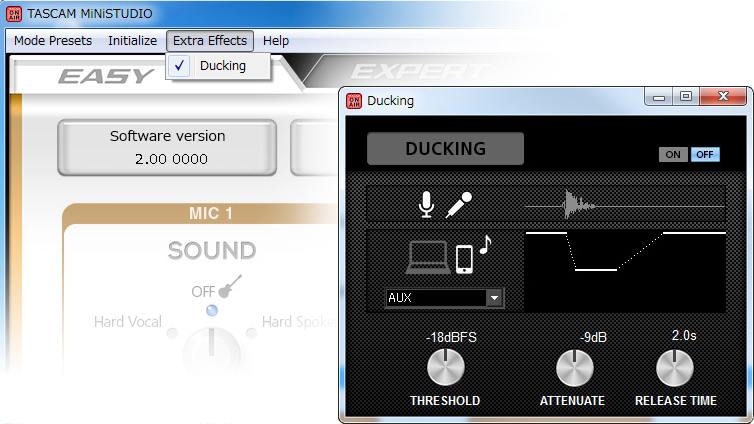
BGMの音量をトークにあわせて自動的に下げるダッキング機能
設定した音量のマイク入力を検知すると自動的にBGMの音量を下げることができます。 BGMを流しながらトークをする際などに便利です。
※Macの場合は、外部入力 (AUX) のみに対応しています。※Windowsの場合は、外部入力 (AUX) およびCOMPUTER (パソコンの出力音) に対応しています。

効果音を再生するPON機能、ボイスエフェクト、リバーブ搭載で音声演出が思いのままに
本体のPONキーを押すと、Settings panelで設定された効果音などの音声ファイルを再生することができます。
※パソコン接続時のみ使用可能です。
RADIO、ECHO、MALE、FEMALE、CHOPPERの5種類のエフェクトを用意。
本体のボタン一つで簡単に声を変えられ、VR配信など、なりきりたいキャラに合わせてMALE、FEMALEなどの演出ができます。
歌や楽器演奏を配信するのに欠かせないリバーブエフェクト。つまみを回すだけで簡単に調整ができます。また、HALL、ROOM、LIVE、STUDIO、PLATEの5種類のプリセットを用意し、様々な環境に合わせた演出が可能です。
機能一覧
- 最大24bit/96kHzフォーマットのハイレゾ録音に対応
- Apple社製のLightning - USBカメラアダプタ(別売)を用いてiOSデバイスとの接続が可能
- 主要配信・通話ソフトウェアでの動作検証済
- +48Vファントム電源の供給が可能なバランス入力対応XLR/TRS入力端子
- 携帯音楽プレーヤー、ゲーム機などが接続できるステレオミニジャックAUX入力
- 無指向性コンデンサーマイク搭載
- DSPによるエフェクトを搭載(イコライザー、コンプレッサー、リバーブ)
- 送出前の音声を常時モニタリングできるインプットモニター機能
- リバーブのかかり具合を調整するREVERBつまみ
- ボイスエフェクトのON/OFFキー
- イコライザー/コンプレッサーの設定を記憶した4つのサウンドプリセット
- 5つのボイスエフェクトプリセット
- 送出信号のMONO/STEREO切替
- パソコン上の音声を送出音声にミックスするループバック機能(CREATORモード時は自動OFF)
関連製品
仕様説明
| MiNiSTUDIO PERSONAL | MiNiSTUDIO CREATOR | |
| サンプリング周波数 | 44.1k/48k/88.2k/96k Hz | |
| 量子化ビット数 | 16/24bit | |
| アナログオーディオ入力 | ||
| トップパネルのスイッチによる切り換え | ||
| コネクター(バランス) | XLR-3-31(1:GND、2:HOT、3:COLD)、 6.3mm(1/4") TRS標準ジャック(T:HOT、R:COLD、S:GND) ※フロントパネルにマイクを接続した場合、フロントパネル側の入力が優先されます。 |
XLR-3-31(1:GND、2:HOT、3:COLD)、 6.3mm(1/4") TRS標準ジャック(T:HOT、R:COLD、S:GND) ※フロントパネルにマイクを接続した場合、フロントパネル側の入力が優先されます(MIC IN 1)。 |
| 入力インピーダンス | 2.4kΩ | |
| 規定入力レベル | ||
| VOLUMEつまみMAX時 | -65dBu (0.0004Vrms) | |
| VOLUMEつまみMIN時 | -20dBu (0.0775Vrms) | |
| ゲイン幅 | 45dB | |
| トップパネルのスイッチによる切り換え | ||
| コネクター(プラグインパワー対応) | 3.5mm(1/8") 4極ミニジャック(CTIA規格)、 3.5mm(1/8") ミニジャック ※パネルにマイクを接続した場合、フロントパネル側の入力が優先されます。 ※CTIA:Cellular Telephone Industry Association |
3.5mm(1/8") 4極ミニジャック(CTIA規格)、 3.5mm(1/8") ミニジャック ※トップパネルにマイクを接続した場合、フロントパネル側の入力が優先されます(MIC IN 1)。 ※CTIA:Cellular Telephone Industry Association |
| 入力インピーダンス | 5kΩ以上 | |
| ゲイン幅 | 45dB | |
| トップパネルのスイッチによる切り換え | - | |
| タイプ | コンデンサー | - |
| 指向性 | 無指向性 | - |
| - | トップパネルのスイッチによる切り換え | |
| コネクター(アンバランス) | - | 6.3mm(1/4")TS標準ジャック(T:HOT、S:GND) |
| 入力インピーダンス | - | 1MΩ以上 |
| ゲイン幅 | - | 45dB |
| コネクター | 3.5mm(1/8") ステレオミニジャック | |
| 入力インピーダンス | 5kΩ以上 | |
| 最大入力レベル | +7.7dBV(2.427Vrms) | |
| アナログオーディオ出力 | ||
| ライン出力 | - | |
| コネクター | - | RCAピンジャック |
| 出力インピーダンス | - | 200Ω以上 |
| 規定出力レベル | - | -10dBV (0.316Vrms) |
| 最大出力レベル | - | +6dBV (1.995Vrms) |
| ヘッドホン出力 | ||
| コネクター | 6.3mm(1/4")ステレオ標準ジャック、 3.5mm(1/8") 4極ミニジャック(CTIA規格)、 3.5mm(1/8") ステレオミニジャック ※CTIA:Cellular Telephone Industry Association |
|
| 最大出力レベル | 15mW+15mW以上 (THD+N 0.1%以下、32Ω負荷時) |
|
| USB | ||
| パソコン/iOSデバイス接続用 | ||
| コネクター | USB Bタイプ 4ピン | |
| フォーマット | USB2.0 HIGH SPEED (480Mbps) | |
| 外部電源接続用 | ||
| コネクター | USB Micro Bタイプ | |
| 定格 | DC IN 5V | |
| 対応ドライバー | ||
| Windows | ASIO2.0 |
|
| Mac | Core Audio | |
| iOSデバイス | Core Audio for iPhone | |
| 電源 | ||
| パソコン接続時 | USBバスパワー | |
| iOSデバイス接続時 | USB電源アダプター (電圧5V、電流700mA以上供給可能なもの)、 外付けバッテリーパック (電圧5V、電流700mA以上供給可能なもの)、 TASCAM BP-6AA (別売) ※iOSデバイスからの電源供給対応していない為、別途電源が必要となります。 ※電源接続時に、別途MicroUSBケーブル(別売)が必要となります。 |
|
| 消費電力 | 1W | 1.5W |
| 外形寸法 | 150(W)×40(H)×130(D)mm | 200(W)×40(H)×130(D)mm |
| 質量 | 382g | 500g |
| 動作温度 | 5~35˚C | |
| 付属品 | USBケーブル、取扱説明書(保証書付き) | |
※RoHSに対応しています。
※仕様および外観は改善のため予告なく変更することがあります。
性能
| MiNiSTUDIO PERSONAL | MiNiSTUDIO CREATOR | |
| 周波数特性 | ||
| 44.1k/48k Hz時 | ||
| ライン出力 | - | 20Hz : +0dB/-1dB (MIC IN 1/2、JEITA) 20kHz : +0dB/-1dB (MIC IN 1/2、JEITA) |
| ヘッドホン出力* | 20Hz : +0dB/-1dB (MIC IN 1、JEITA) 20kHz : +0dB/-3dB (MIC IN 1、JEITA) |
20Hz : +0dB/-1dB (MIC IN 1/2、JEITA) 20kHz : +0dB/-3dB (MIC IN 1/2、JEITA) |
| 88.2k/96k Hz時 | ||
| ライン出力 | - | 20Hz : +0dB/-1dB (MIC IN 1/2、JEITA) 40kHz : +0dB/-1dB (MIC IN 1/2、JEITA) |
| ヘッドホン出力* | 20Hz : +0dB/-1dB (MIC IN 1、JEITA) 40kHz : +0dB/-3dB (MIC IN 1、JEITA) |
20Hz : +0dB/-1dB (MIC IN 1/2、JEITA) 40kHz : +0dB/-3dB (MIC IN 1/2、JEITA) |
| 歪率 | 0.008%以下 (MIC IN 1 → ヘッドホン出力※、1kHzサイン波、規定入力レベル、最大出力レベル) |
0.005%以下 (MIC IN 1/2 → ライン出力、1kHzサイン波、規定入力レベル、最大出力レベル) |
| S/N比 | 90dB以上 (MIC IN 1 → ヘッドホン出力※、VOLUMEつまみMIN時、JEITA) | 100dB以上 (MIC IN 1/2 → ライン出力、VOLUMEつまみMIN時、JEITA) |
| クロストーク | 95dB以上 (MIC IN 1 → ヘッドホン出力※、1kHzサイン波、JEITA) | 95dB以上 (MIC IN 1/2 → ライン出力、1kHzサイン波、JEITA) |
| EIN(入力換算雑音) | -113dB以下 (150Ω終端、VOLUMEつまみMAX時) | -120dB以下 (150Ω終端、VOLUMEつまみMAX時) |
MiNiSTUDIOシリーズ機能比較表
| MiNiSTUDIO PERSONAL | MiNiSTUDIO CREATOR | |
| 最適な用途 | インターネット生放送、インターネット通話 | インターネット生放送、インターネット通話、音楽/動画制作 |
| PON機能 | ○ ※1 | ○ ※1 |
| リバーブ | ○ ※2 | ○ ※2 |
| ボイスエフェクト | ○ ※2 | ○ ※2 |
| ループバック | ○ ※3 | ○(モード切替でON/OFF) |
| 携帯プレーヤー入力(AUX入力) | ○ | ○ |
| 内蔵マイク | ○ | - |
| マイク入力数(XLR/TRS端子) | 1 | 2 |
| ギター直接入力 | - | ○ |
| マイクプリアンプ | 高音質マイクプリアンプ | HDDAマイクプリアンプ |
| ヘッドセットマイク入力数 | 1 | 1 |
| ヘッドホン出力端子数 | 2 | 2 |
| 外部スピーカー出力(ライン出力) | - | ○ |
| モード切替 | - | ○ |
| ※1 | iOS/iPadOS:機能しません。 |
| ※2 | iOS/iPadOS:WindowsまたはMacパソコンのSettings Panelソフトウェアでの設定が反映されます。 |
| ※3 | Windows:Settings PanelソフトウェアからON/OFFの設定が可能です。 Mac:常時ONとなります。 iOS/iPadOS:WindowsパソコンのSettings Panelソフトウェアでの設定が反映されます。 |
スペシャルパッケージ同梱物の仕様
| TH-02 ※スペシャルパッケージのみ |
| 形式 | ダイナミック、密閉型 |
| 周波数特性 | 18Hz - 22,000Hz |
| ドライバー口径 | 50mm |
| 感度(SPL) | 98dB +/-3dB |
| インピーダンス | 32Ω |
| 許容入力 | 600mW |
| ケーブル長 | 3m、ストレート |
| プラグ | 3.5mm(1/8")ステレオミニプラグ 6.3mm(1/4")ステレオ標準プラグアダプター |
| 外形寸法 | 180 (W) × 240 (H) × 90 (D) mm |
| 質量 | 298g (ケーブルを含む) |
| TM-80 ※スペシャルパッケージのみ |
| 形式 | コンデンサー |
| 指向性 | カーディオイド |
| 周波数特性 | 20Hz - 20,000Hz |
| 出力インピーダンス | 200Ω +/-30% (at 1kHz) |
| 負荷インピーダンス | >1kΩ |
| 感度 | -38dB +/-2dB (0dB=1V/Pa at 1kHz) |
| 最大SPL | 136dB (at 1kHz=1% THD) |
| S/N比 | 77dB |
| コネクター | 3ピンXLRオス |
| ファントム電源 | 9~48V |
| 外形寸法 | 48(W) × 165 (H) × 48 (D) mm |
| 質量 | 300g(本体のみ) |
| 付属品 | XLRマイクケーブル、サスペンション(ネジ径:5/8インチ)、卓上マイクスタンド付属 |
対応OS
Windows
Windows 11 2024 Update (Version 24H2) , Windows 11 2023 Update (Version 23H2) , Windows 10 2022 Update (Version 22H2) , Windows 11 2022 Update (Version 22H2) , Windows 11 (Version 21H2) , Windows 10 (November 2021 Update) , Windows 10 (May 2021 Update) , Windows 10 (October 2020 Update) , Windows 10 (May 2020 Update) , Windows 8.1 , Windows 7Mac
macOS Sequoia , macOS Sonoma , macOS Ventura , macOS Monterey , macOS Big Sur , macOS Catalina , macOS Mojave , macOS High Sierra (10.13) , macOS Sierra (10.12) , OS X El Capitan (10.11) , OS X Yosemite (10.10) , OS X Mavericks (10.9)iOS
iOS 18 , iPadOS 18 , iPadOS 17 , iOS 17 , iOS 16 , iPadOS 16 , iOS 15 , iPadOS 15 , iPadOS 14 , iOS 14 , iPadOS 13 , iOS 13 , iOS 12 , iOS 11 , iOS 10 , iOS 9 , iOS 8 , iOS 7動作確認済みメディア・その他
USB-C搭載iPhone/iPad対応製品と接続についてインフォメーション
本ページ下段の"画像/その他"タブからダウンロードいただけます。
アップデートインフォメーション
| 最新のバージョン情報 | |
| ソフトウェア(Windows) | V2.33 |
| ソフトウェア(Mac) | V2.30 |
| ファームウェア | V2.30 |
- Windows10 October Update(Ver.1809)にて発生していた、再生されない、ノイズが入るなどの不具合を修正しました。
- Mode Presetsに "Podcast Multi-channel"を追加しました。(Windows版)
"Podcast Multi-channel"を選択することにより、ASIO入力割り当てがMic1/2だけでなく、WindowsからのMiNiSTUDIO US-32/42出力をMixing Driver In3/4に、およびAdditional driver出力をMixing Driver In5/6として割り当てて扱うことができます。
DAWを使った場合、それぞれの音声を独立トラックに録音し、音声の調整を個別に行うことによってポッドキャストを作成できます。 - Reverb効果をMic1、Mic2個別にON/OFFができるようになりました。(初期値:ON)
- シーンメモリー(最大5つ)を追加しました。
Compressor、EQだけでなく、PONの設定も保存できますのでシーン毎に異なるPONアサインを保存できます。 - Mode Presetsの"Talking"および"Talking with PON/BGM"において、ダイレクトモニター設定をOFFにすることによりマイクから音声のモニターを止めることができるようになりました。
- 動作の安定性を向上しました。

製品に関するお知らせ
取扱説明書
| 取扱説明書 | 2021-09-30 | 2.4 MB |
|---|---|---|
| TASCAMではじめるボーカル録音徹底ガイド | 2020-01-23 | 22.0 MB |
ドキュメント
| リリースノート | 2019-02-26 | 10.8 KB |
|---|---|---|
| ファームウェアアップデートマニュアル | 2016-09-08 | 718.8 KB |
ファームウェア(本体)
| V2.30 ファームウェア Windows用 | 2017-09-27 | 42.4 MB |
|---|---|---|
| V2.30 ファームウェア Mac用 | 2017-09-27 | 26.2 MB |
| V2.20 ファームウェア Mac用 | 2017-06-30 | 26.1 MB |
| V2.20 ファームウェア Windows用 | 2017-06-30 | 42.2 MB |
ソフトウェア
| Settings Panel V2.33 for Windows (ドライバーを含む) | 2019-02-26 | 22.7 MB |
|---|---|---|
| Settings Panel V2.32 for Windows (ドライバーを含む) | 2018-12-13 | 22.7 MB |
| Settings Panel V2.30 for Mac | 2017-09-27 | 26.2 MB |
| Settings Panel V2.10 for Windows (ドライバーを含む) | 2017-04-21 | 22.4 MB |
動作確認済みメディア・その他
| USB-C搭載iPhone/iPad対応製品と接続について | 2025-07-01 |
|---|
その他
| 『歌ってみた』and『演奏してみた』を高音質配信しようガイド | 2019-12-06 | 3.1 MB |
|---|---|---|
| ポン出しライブラリー 第4弾:半田健人 | 2021-09-22 | 308.9 KB |
| ポン出しライブラリー 第3弾:あねえるたん | 2019-04-04 | 3.3 MB |
| ポン出しライブラリー 第3弾:あいえるたん | 2019-04-04 | 2.9 MB |
| ポン出しライブラリー 第2弾:劇団プリンス | 2018-10-17 | 3.2 MB |
| ポン出しライブラリー 第1弾:チャンス大城 | 2018-04-23 | 7.5 MB |
| ポン出しライブラリー 第1弾:BBゴロー | 2018-04-23 | 4.0 MB |
| PONキー用音源リスト | 2016-08-02 | 170.5 KB |
| PONキー用音源_004-Music | 2016-08-02 | 11.5 MB |
| PONキー用音源_003-Sound-Effects | 2016-08-02 | 3.9 MB |
| PONキー用音源_002-Comedy | 2016-08-02 | 11.7 MB |
| PONキー用音源_001-Standard | 2016-08-02 | 4.7 MB |
画像
| 高解像度画像 | 2018-10-23 | 25.4 MB |
|---|
カタログ
| MiNiSTUDIO PERSONAL US-32W / CREATOR US-42W カタログ | 2018-10-10 | 1.3 MB |
|---|
FAQ
Driverの再インストールを行う場合、すでにインストールされているDriverのアンインストールより行ってください。
1. アンインストール
1-1. PC をシャットダウンし PC 用キーボードとマウス以外の USB 機器を取り外します。
※ 電源オフでは不要な通信が発生することがあるので USB ケーブルを抜きます。
1-2. PC の USB 端子を確認します。
・USB 2.0 と USB 3.0 の両方を持つ PC の場合、USB 2.0 端子を確保しておきます。
・USB 2.0、または USB 3.0 だけの PC の場合、どの USB 端子に接続しても構いません。
ドライバーを接続する端子が決まったら、PC を電源投入します。
※ 当機はドライバーをインストールした後に PC に接続、その他の USB デバイスは、
当機の動作が確認出来た後に接続するので、それまで接続しないでおきます。
1-3. 当機と過去に使用していた USB オーディオ機器のドライバーをアンインストール。
※ ASIO4ALL のような仮想 ASIO デバイスも併せてアンインストール。
アンイストールが全て完了したら PC を再起動します。
1-4. デバイスマネージャーで下記項目が表示されたら、右クリック → 削除。
※ デバイスマネージャーを表示する手順は当 FAQ ページ内『デバイスマネージャー表示手順』をご覧ください。
1-4-1.『オーディオの入力および出力』から
・スピーカー (Additional Driver US-32/42)
・スピーカー (Basic Driver US-32)
・スピーカー (MiNiSTUDIO US-32/42)
・マイク (Additional Driver US-32/42)
・マイク (Basic Driver US-32)
・マイク (MiNiSTUDIO US-32/42)』
1-4-2.『サウンド、ビデオ、およびゲームコントラー』から
・Additional Driver US-32/42)
・Basic Driver US-32
・MiNiSTUDIO US-32/42
全て完了したら PC を再起動します。
1-5. Windows Update を手動確認します。
※ Windows Update を手動確認する手順は下端『FAQ内 Windows Update 手動確認手順について』をご覧ください。
更新が有れば全てインストール、完了後に PC を再起動して改めて Windows Update を手動確認します。
※ 一部の更新は特定の更新が行われていないと見つからないことが有ります。
更新が何も無くて最新状態と表示されたら PC を再起動します。
※デバイスマネージャー表示手順
A. Windows 10, 8.1
A-1. 「Windows」キーを押しながら「X」キーを押す。
A-2. 表示された一覧から「デバイスマネージャー」を左クリック。
B. Windows 7
B-1. 「スタート」→「コンピューター」を右クリックし、「プロパティ」を左クリック。
B-2. 画面左側「コントロール パネル ホーム」欄から「デバイス マネージャー」を左クリック。
2. インストール
下記『使い方ガイド』から「[#A2]スタートアップガイド Step2 インストール」をご覧ください。
https://teachme.jp/r/roomGqf4n9mo
※ ダウンロードしたファイルを展開する手順は当 FAQ ページ内『ZIP ファイル展開手順』をご覧ください。
3. ファームウェア確認
ファームウェア(機器内マイコンのプログラム)が最新か確認し、最新でなければ更新をお願いします。
最新ヴァージョンは『ダウンロード』タブの『アップデートインフォメーション』の表をご覧願います。
ファームウェアの確認と更新の手順は『ダウンロード』内の灰色タブ『ドキュメント』から
『アップデートマニュアル』をご覧願います。
4. Windows サウンド設定のサンプリング周波数を再設定
ドライバーをインストールすると、Windows サウンド設定のサンプリング周波数が
当機と不一致になることがありますので、再設定をお願いします。
手順は、当 FAQ ページ内
『Q. Windows で、音が出ない、入力できない、等動作しない。(2017/9/1)』をご覧願います。
US-32/42とパソコンとの接続確認方法
すべてのアプリケーションを終了してドライバーをインストールしたらUS-32/42をUSBケーブルでパソコンに接続します。
(US-42の場合は、フロントのスライドスイッチをBroadcastに設定してください)
1.INPUT 1chにマイクを接続します。
コンデンサーマイク(ファンタム電源+48v)接続時は入力切替スイッチの上のマイクに設定します。
ダイナミックマイク接続時は入力切替スイッチの真ん中のマイクに設定します。
入力VOLUMEつまみを上げていき本体のメーターが適当な振れになるよう調整してください
2.TASCAM MINISTUDIO Settings panelを開きます。
※この時Settings PanelのEXPERTタブで、左下のASIOがOFF、右下COMPUTER及びMASTERフェーダーが上がっていること確認してください。
3.US-32/42もマイク入力に応じてMASTERフェーダー右側もメーターを振れていることを確認してください。
4.コンピューターのコントロールパネルからサウンドの設定を開きます。
5.サウンドの録音/再生タブでMINISTUDIO US-32/42を既定のデバイスに設定してください。(既定値に設定しOKボタンを押す)
6.US-32/42本体のON AIRボタンがON(点灯状態)になっていることを確認してください。(US-32 または US-42 の BROADCASTではボタンを押してONにします)
7.サウンドの設定から再度録音タブを開きMINISTUDIO US-32/42の右にあるレベルメーターでUS-32/42のマイク入力が入っていることを確認してください。
※この時、マイクからの音がレベルメーターが振れていればパソコンに音が送られております。
※Additional Driverのメーターも振れる場合もありますが問題ございません。
8.メディアプレーヤー等でパソコンの音を再生させてみてください。
※サウンド設定の再生タブでMINISTUDIO US-32/42の右にあるレベルメーターが振れていることを確認します。
9.US-32/42のヘッドフォンボリュームを上げます。
※この時 メディアプレーヤーの再生音が聞こえていれば出力系は問題ございません。
※ヘッドフォンを接続する場合は3極の端子であることを確認してください。
2. フロント部のTSミニジャックマイク入力端子
3. XLR/TRS入力端子
上記の順番でマイクが優先されます。
Windows Update の手動確認方法はOSバージョンにより異なります。
A. Windows 10
A-1. 「スタート」→ 設定(歯車) を左クリック。
A-2. 「Windows の設定」から「更新とセキュリティ」を左クリック。
A-3. 「更新とセキュリティ」から「Windows Update」を左クリックし、
右側に表示される「更新プログラムのチェック」を左クリック。
B. Windows 8.1
B-1. 「Windows」キーを押しながら「X」キーを押し、
B-2. 表示された一覧から「コントロールパネル」を左クリック。
「コントロールパネル」右上の「表示方法」が「カテゴリ」の場合のみ
「システムとセキュリティ」を左クリック。
B-3. 「Windows Update」をクリック。
C. Windows 7
C-1. 「スタート」→「すべてのプログラム」→「Windows Update」を左クリック。
C-2. 画面左側「コントロール パネル ホーム」欄から「更新プログラムの確認」を左クリック。
更新が有れば全てインストール、完了後に PC を再起動して改めて Windows Update を手動確認します。
※ 一部の更新は特定の更新が行われていないと見つからないことが有ります。 更新が何も無くて最新状態と表示されたら PC を再起動します。
※上記は一般的な PC での手順です。 上記で実行できない場合はご使用の PC メーカー様へお問い合わせください。
ZIP ファイルの解凍方法についてはOSのバージョンにより異なります。
尚、Windows標準の解凍ソフト以外の解凍ソフトをご利用の際はソフトメーカー様、または、パソコンメーカー様にご確認ください。
A. Windows 10, 8.1
A-1. 圧縮ファイルを右クリックして…
・表示された一覧に「すべて展開」が有る場合。
「すべて展開」を左クリック。
・表示された一覧に「すべて展開」が無い場合。
「プログラムから開く」を左クリック、「エクスプローラー」を左クリックして「OK」を左クリック。
圧縮ファイルの内容が表示され、「展開」タブを左クリックし、「すべて展開」を左クリック。
A-2. 「圧縮(ZIP形式)フォルダーの展開」から「完了時に展開されたファイルを表示する」の左に
チェックを入れ、「展開」を左クリックする。
A-3. 圧縮ファイルが展開されたフォルダが表示されます。
B. Windows 7
B-1. 圧縮ファイルを右クリックして…
・表示された一覧に「すべて展開」が有る場合。
「すべて展開」を左クリック。
・表示された一覧に「すべて展開」が無い場合。
「プログラムから開く」を左クリック、「エクスプローラー」を左クリックして「OK」を左クリック。
圧縮ファイルの内容が表示され、「ファイルをすべて展開」を左クリック。
B-2. 「圧縮(ZIP形式)フォルダーの展開」から「完了時に展開されたファイルを表示する」の左に
チェックを入れ、「展開」を左クリックする。
B-3. 圧縮ファイルが展開されたフォルダが表示されます。
※上記は一般的な PC での手順です。
上記で実行できない場合はご使用の PC メーカー様へお問い合わせください。
相手の声を相手に戻さないためには、アプリのオーディオ設定の音声入出力を
『Additional driver US-32/42』に設定してください。
アプリの音声入出力を『Additional driver US-32/42』に設定することで、アプリ上の相手の声は、モニター出来ますが、相手には戻しません。
※名称がアプリにより下記などのように異なることが有ります。
・オーディオ設定 : 『音声設定』『入出力設定』『Audio Source』
・入力設定 : 『マイク設定』『入力設定』『Input』
・出力設定 : 『スピーカー設定』『再生設定』『Output』
設定例としまして、Skype で通話相手の声を戻さない設定を下記で図解しておりますので、ご参照ください。
使い方ガイド https://teachme.jp/r/roomGqf4n9mo から
『[#E1]SkypeでMiNiSTUDIOを使用するための設定(Windows)』
『Broadcast』『Talking with PON/BGM』『Talking』から、
どれがご使用の環境で適切かは、それぞれお試し願います。