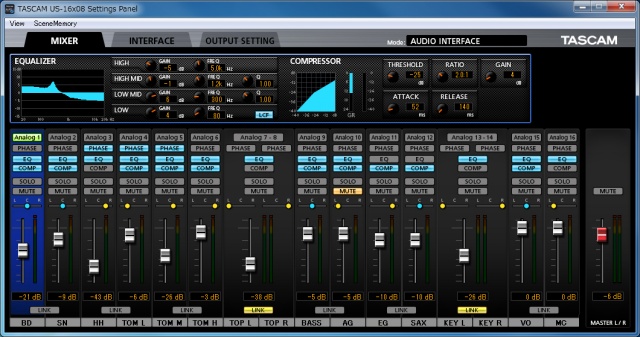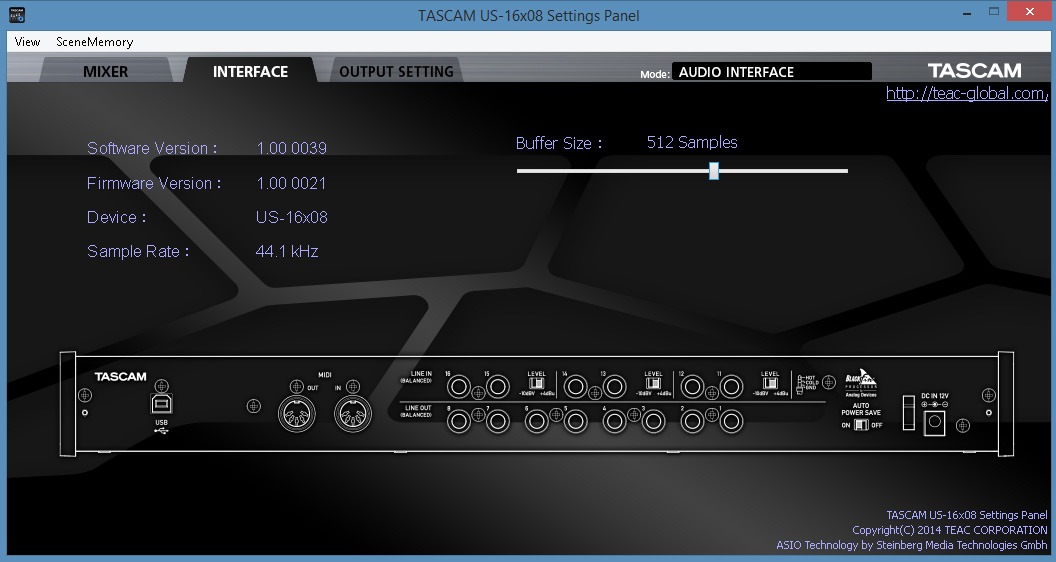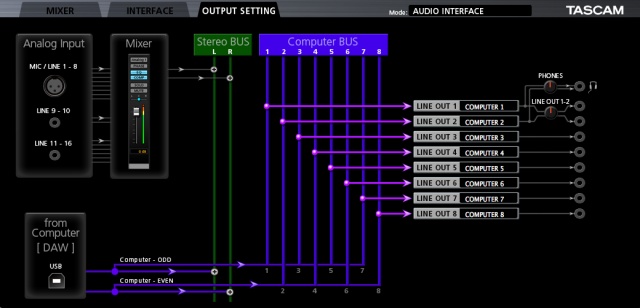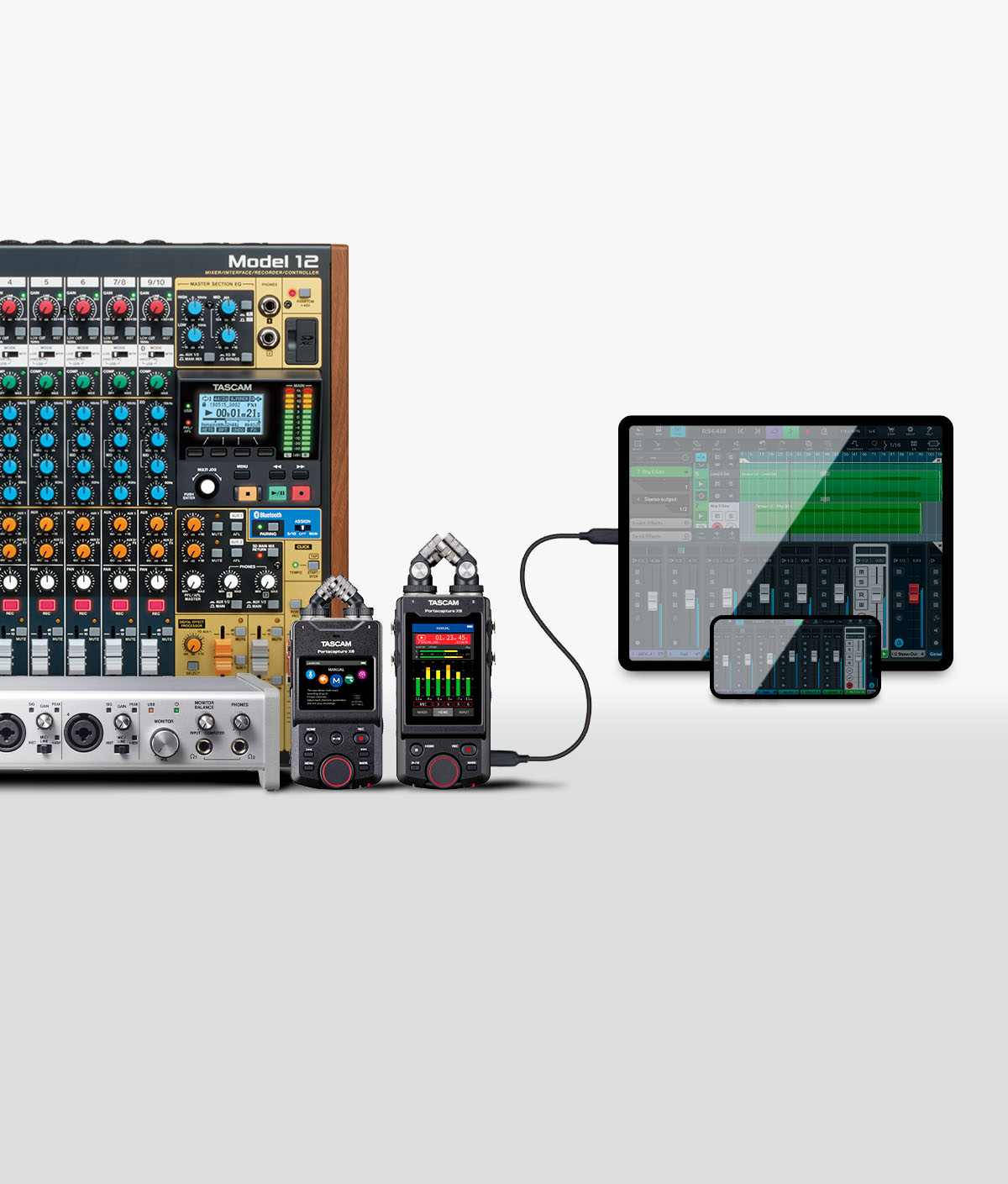US-16x08
USBオーディオ/MIDIインターフェース/マイクプリアンプ
『US-16x08』は、音質の要となるマイクプリアンプにEIN-125dBuを誇るUltra-HDDAマイクプリアンプを8基搭載。 マイク、ライン入力のヘッドルームは20dBに設定されており、ドラムや業務用機器の瞬間的な高レベル入力にも対応できます。
目をひく先鋭的なデザインは、US-2x2、US-4x4同様に著名な音楽制作機器を数多く手がけたドイツ人デザイナーによるもの。わずかに傾斜したアングルドデザインが、ストレスフリーのデスクトップレコーディングを提供します。
また、ラックマウントにも対応できるアダプターも付属しています。
USBオーディオインターフェースの使用開始にあたり避けられないのがドライバーソフトウェアのインストール。スムーズに音楽制作が開始できるよう、専用ドライバーを新たに設計しました。
主要DAWとの動作検証も実施済ですので、お好みのDAWと組み合わせたい場合も安心してお使いいただけます。
高性能Blackfinプロセッサーを採用することによって、各チャンネルに4バンドEQ/コンプを装備した本格的なDSPミキサーの搭載も実現しています。
近年台頭しているiPadなどiOSデバイスへの接続にも対応。Apple純正のLightning-USBカメラアダプタを用意すれば、iPad用オーディオインターフェースとしてお使いいただけます。
メーカー希望小売価格 : オープンプライス
- 対応サンプリング周波数 : 44.1k/48k/88.2k/96k Hz
- 歪率 : 0.008%以下 (MIC/LINE IN→LINE.OUT、1kHzサイン波、規定入力レベル、最大出力レベル)
- S/N比 : 100dB以上 (MIC/LINE IN→LINE.OUT、ゲインつまみMIN時、JEITA)
- 入力換算雑音 : -125dBu以下
- 電源 : 専用ACアダプター
- 消費電力 : 12W
- 外形寸法 : 445(W)×59(H)×219(D)mm
- 質量 : 2.8kg
- USB2.0によるパソコンとの接続
- iPadなどのiOSデバイス接続に対応
- ハードな使用にも耐える堅牢なメタルジャケット
- デスクトップでの優れた操作性を提供するアングルドデザイン
- パワードモニターの接続に適したTRSアナログバランス出力端子
- 70mW + 70mW標準ホンジャックヘッドホン出力端子
- ライン出力とヘッドホン出力の音量を個別にコントロール可能
- 出力先を自由にアサインできるパッチベイ
- DSPミキサーの設定を記憶できるシーンメモリー(最大10シーン、名称変更可能)
- USBオーディオコンプライアント2.0に対応
- 主要DAWの動作検証済(SONAR、ProTools、Cubase、Live、Studio One、Garage Band、Logic Pro)
- ACアダプター付属
- US-16x08 x 1
- ACアダプター (GPE248-120200-Z、交換用コンセントプラグA/B付き) x 1
- USBケーブル x 1
- 六角レンチ x 1
- ラックマウントアングル x 2
- ラックマウントアングル取り付け用ネジ x 4
- 取扱説明書(保証書付き) x 1

EIN-125dBuを達成したディスクリート構成のUltra-HDDAマイクプリアンプを搭載
Ultra-HDDA(High Definition Discrete Architecture)マイクプリアンプは、部品点数が増えるため量産品では敬遠されるディスクリート構成を採用した独自のマイクプリアンプです。ノイズの少なさを示すEINは-125dBuを達成。その他の項目においても総合的に非常に高いレベルのオーディオパフォーマンスを実現しています。試聴評価を重ねることでパーツを選定し、オーディオパフォーマンスと音質を高いレベルでバランスしています。
ギターの直接入力に対応、市販プラグインエフェクトでのサウンドメイキングも
DAW上でギターエフェクトプラグインを活用する場合には、ギター出力を直接入力することが必要です。IN9、IN10はギターの直接入力に対応しています。OVERLOUD TH2など、ギターエフェクトプラグインを存分に活用することができます。
※DAWソフトウェアおよびギターエフェクトプラグインは別売です。


8系統の+48V対応XLR入力と8系統の-10/+4dB切替対応TRS入力
フロントパネルに装備された8系統のXLR入力は、ファントム電源の供給に対応。8本のコンデンサーマイクが使用可能です。フロントパネルの2系統のTRS入力は、ライン入力とギターの直接入力に対応しており、DAW上のエフェクトを使用する場合に便利です。リアパネルに装備された6系統のTRS入力は、-10dB/+4dB入力の切替が可能。業務用機器のバランス接続だけでなく、キーボードやアンプシミュレーターなどアンバランス機器の接続にも対応しています。
スタンドアロンモードで単体マイクプリアンプに
USBを接続せずに起動すると、単体マイクプリアンプとして使えるスタンドアロンモードで起動します。フロントパネルのXLR入力が、Ultra-HDDAマイクプリアンプ経由後、リアパネルのTRS端子から出力されます。マイクプリアンプを持たないインターフェースのマイクプリアンプとして、PA/SRミキサー用マイクプリアンプとして、様々な活用ができます。また、US-16x08を2台接続することで16XLR入力のインターフェースとすることも可能。大規模なレコーディングにも対応できます。

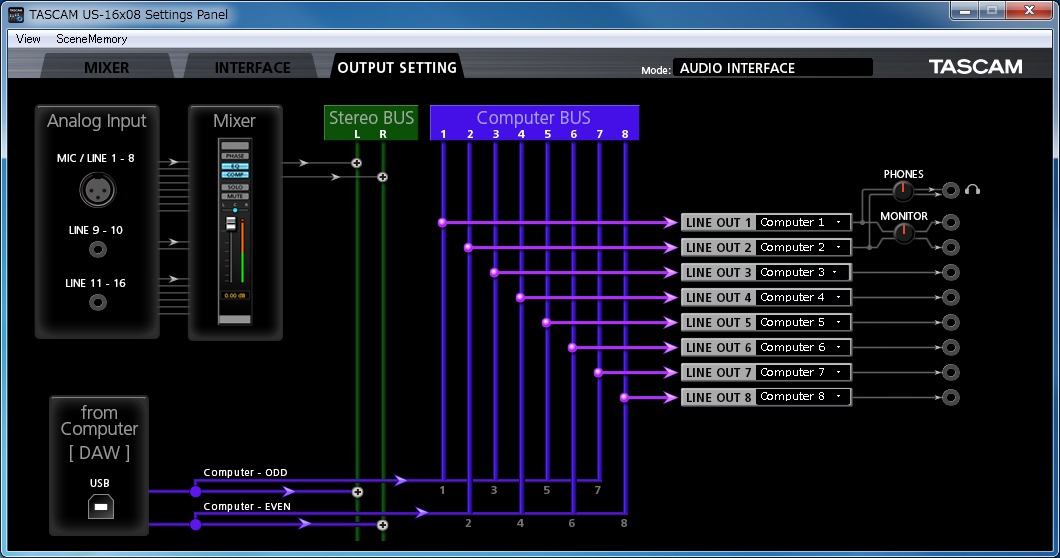
本体を接続せずにインストールできるドライバーソフトウェア
Windows用ドライバーソフトウェアは、本体を接続していなくてもインストールが可能です。画面の指示に従っていくだけで、誰でも簡単にインストール作業を終えることができます。Macにおいてはドライバーをインストールせずにお使いいただくことが可能ですが、DSPミキサーなどをご活用いただくため、セッティングパネルソフトウェアをインストールしていただくことをお勧めしています。

USB2.0によるパソコンとの接続
パソコンとの接続はほとんどのパソコンで対応しているUSB2.0を採用。USBポートの種類を気にすることなく、余っているUSBポートにつなげてお使いいただけます。
4bit/96kHzフォーマットで録音した場合でもUSB2.0の帯域を使いきることはありません。また、USB3.0ポートに接続してお使いいただくことも可能です。
もっと見る
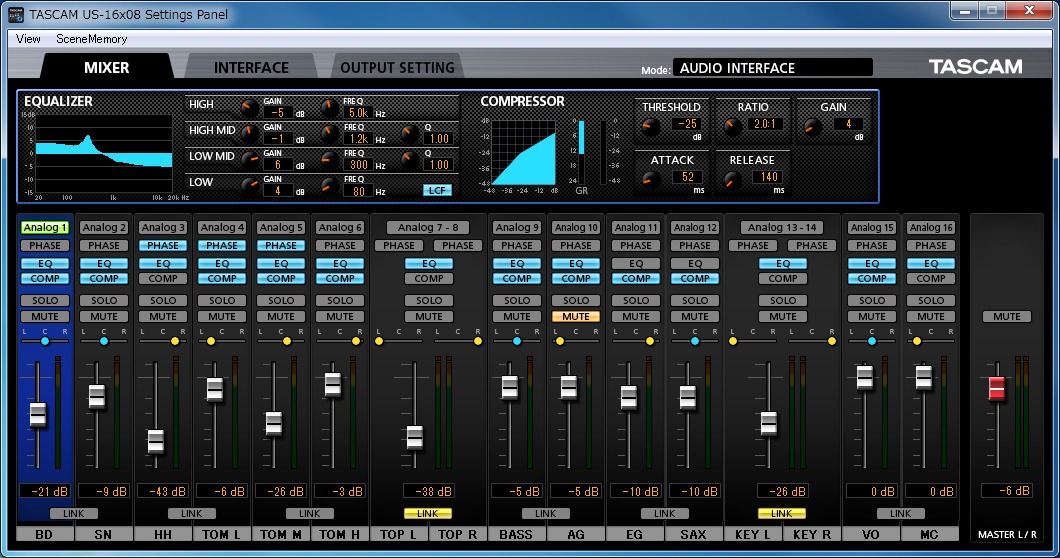
4バンドイコライザーとコンプレッサーを各チャンネルに装備した本格的なDSPミキサー
内部に搭載されたAnalog Devices Blackfin プロセッサーにより、本格的なデジタルミキサーを構築。すべての入力チャンネルにLCF(ローカットフィルター)を装備した4バンドイコライザー、コンプレッサーを装備しています。DSPミキサーの設定は10パターンまで記憶しておくことができますので、シーンに合わせてミキサー設定を呼び出すこともできます。 加えてパッチベイも装備していますので、コネクターの接続を変更することなく信号の出力先を変更することができます。
もっと見る

iPadなどのiOSデバイス接続に対応
Apple純正のLightning-USBカメラアダプターを用いて接続することで、iPadなどのiOSデバイス用インターフェースとして活用することができます。
※Apple純正のLightning-USBカメラアダプターは付属しておりません。
※30ピンDockコネクター搭載機種との接続は対応しておりません。
※接続時、US-16x08からiOSデバイスへの電源供給は行われません。
もっと見る

MIDIキーボード等の接続ができるMIDI入出力端子
MIDI端子を持ったキーボードや音源との接続ができるMIDI入出力端子を装備。MTRなど外部録音機器との同期走行にも使うことができます。
もっと見る

USB2.0によるパソコンとの接続
パソコンとの接続はほとんどのパソコンで対応しているUSB2.0を採用。USBポートの種類を気にすることなく、余っているUSBポートにつなげてお使いいただけます。24bit/96kHzフォーマットで録音した場合でもUSB2.0の帯域を使いきることはありません。また、USB3.0ポートに接続してお使いいただくことも可能です。

iPadなどのiOSデバイス接続に対応
Apple純正のLightning-USBカメラアダプターを用いて接続することで、iPadなどのiOSデバイス用インターフェースとして活用することができます。
※Apple純正のLightning-USBカメラアダプターは付属しておりません。
※30ピンDockコネクター搭載機種との接続は対応しておりません。
※接続時、US-16x08からiOSデバイスへの電源供給は行われません。

MIDIキーボード等の接続ができるMIDI入出力端子
MIDI端子を持ったキーボードや音源との接続ができるMIDI入出力端子を装備。MTRなど外部録音機器との同期走行にも使うことができます。
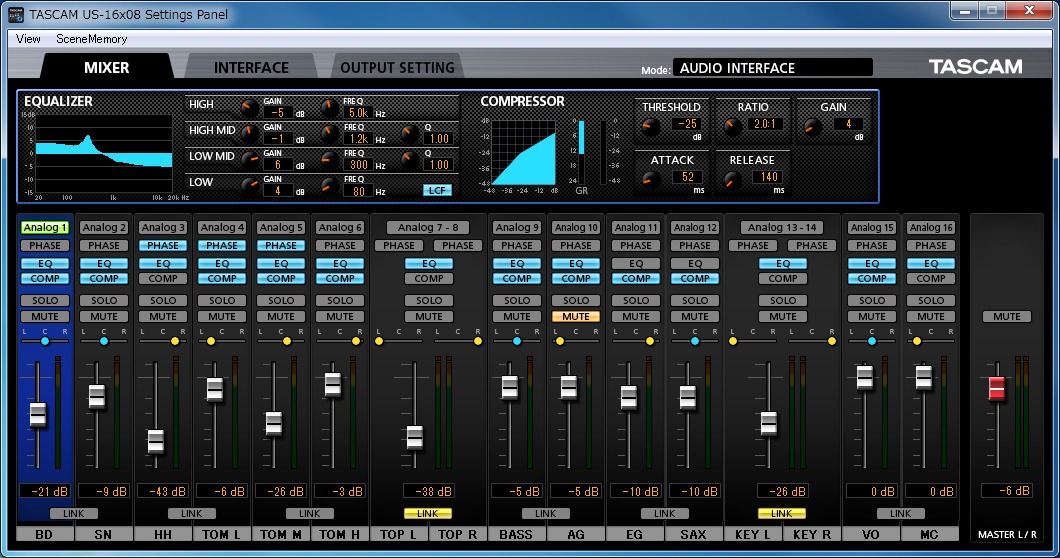
4バンドイコライザーとコンプレッサーを各チャンネルに装備した本格的なDSPミキサー
内部に搭載されたAnalog Devices Blackfin プロセッサーにより、本格的なデジタルミキサーを構築。すべての入力チャンネルにLCF(ローカットフィルター)を装備した4バンドイコライザー、コンプレッサーを装備しています。DSPミキサーの設定は10パターンまで記憶しておくことができますので、シーンに合わせてミキサー設定を呼び出すこともできます。 加えてパッチベイも装備していますので、コネクターの接続を変更することなく信号の出力先を変更することができます。
機能一覧
- EIN-125dBuを達成したUltra-HDDA(High Definition Discrete Architecture)マイクプリアンプ搭載
- 8基のUltra-HDDAマイクプリアンプ、8系統のXLRおよび8系統のTRS入力端子
- 単体マイクプリアンプとして活用できるスタンドアロン動作に対応
- 最大24bit/96kHzフォーマットのハイレゾ録音に対応
- WindowsおよびMacintoshに対応
- USB2.0によるパソコンとの接続
- iPadなどのiOSデバイス接続に対応
- +48Vファントム電源の供給が可能
- ギターの直接入力に対応
- ダイナミックマイクの入力に対応した56dBの広さを誇る入力レベル仕様
- ハードな使用にも耐える堅牢なメタルジャケット
- デスクトップでの優れた操作性を提供するアングルドデザイン
- パワードモニターの接続に適したTRSアナログバランス出力端子
- 70mW + 70mW標準ホンジャックヘッドホン出力端子
- ライン出力とヘッドホン出力の音量を個別にコントロール可能
- MIDIキーボード等の接続ができるMIDI入出力端子
- DSPミキサー経由での低レイテンシーモニタリング
- 各入力チャンネルに4バンドEQ/コンプレッサーを装備したDSPミキサー
- 出力先を自由にアサインできるパッチベイ
- DSPミキサーの設定を記憶できるシーンメモリー(最大10シーン、名称変更可能)
- 8系統のTRSアナログ出力端子
- USBオーディオコンプライアント2.0に対応
- 主要DAWの動作検証済(SONAR、ProTools、Cubase、Live、Studio One、Garage Band、Logic Pro)
- ACアダプター付属
関連製品
仕様説明
| 対応サンプリング周波数 | 44.1k/48k/88.2k/96k Hz |
| 対応量子化ビット数 | 16/24bit |
| アナログオーディオ入力 | |
| マイク入力 (IN 1-8) | |
| コネクター | XLR-3-31相当(1:GND、2:HOT、3:COLD)、バランス |
| 入力インピーダンス | 2.4kΩ |
| 規定入力レベル (ゲインつまみMAX時) |
-68dBu (0.0003Vrms) |
| 規定入力レベル (ゲインつまみMIN時) |
-12dBu (0.195Vrms) |
| 最大入力レベル | +8dBu (1.947Vrms) |
| ゲイン幅 | 56dB |
| インストゥルメント入力 (IN 9-10) |
|
| コネクター | 6.3mm(1/4")TS標準ジャック(T:HOT、S:GND)、アンバランス (LINE / INSTスイッチを「INST」に設定時) |
| 入力インピーダンス | 1MΩ以上 |
| 規定入力レベル | |
| ゲインつまみMAX時 | -57dBV (0.0014Vrms) |
| ゲインつまみMIN時 | -12dBV (0.251Vrms) |
| 最大入力レベル | +8dBV (0.2512Vrms) |
| ゲイン幅 | 45dB |
| ライン入力 (IN 9-10) | |
| コネクター | 6.3mm(1/4")TRS標準ジャック(T:HOT、R:COLD、S:GND)、バランス (LINE / INSTスイッチを「LINE」に設定時) |
| 入力インピーダンス | 10kΩ |
| 規定入力レベル | |
| ゲインつまみMAX時 | -41dBu (0.0069Vrms) |
| ゲインつまみMIN時 | +4dBu (1.228Vrms) |
| 最大入力レベル | +24dBu (12.182Vrms) |
| ゲイン幅 | 45dB |
| ライン入力 (IN 11-16) | |
| LEVELスイッチ「-10dBV」設定時 | |
| コネクター | 6.3mm(1/4")TS標準ジャック(T:HOT、S:GND)、アンバランス |
| 入力インピーダンス | 10kΩ以上 |
| 規定入力レベル | -10dBV (0.3162Vrms) |
| 最大入力レベル | +10dBV (3.162Vrms) |
| LEVELスイッチ「+4dBu」設定時 | |
| コネクター | 6.3mm(1/4")TRS標準ジャック(T:HOT、R:COLD、S:GND)、バランス |
| 入力インピーダンス | 10kΩ |
| 規定入力レベル | +4dBu (1.228Vrms) |
| 最大入力レベル | +24dBu (12.182Vrms) |
| アナログオーディオ出力 | |
| ライン出力 (LINE OUT 1-8) |
|
| コネクター | 6.3mm(1/4")TRS標準ジャック(T:HOT、R:COLD、S:GND)、バランス |
| 出力インピーダンス | 100Ω |
| 規定出力レベル | +4dBu (1.228Vrms) |
| 最大出力レベル | +24dBu (12.177Vrms) |
| ヘッドホン出力 | |
| コネクター | 6.3mm(1/4")ステレオ標準ジャック |
| 最大出力レベル | 70mW+70mW(THD+N 0.1%、32Ω負荷時) |
| 出力インピーダンス | 51.5Ω |
| 推奨インピーダンス | 16Ω~600Ω |
| MIDI IN / OUT | |
| コネクター | Din 5ピン |
| フォーマット | 標準MIDIフォーマット |
| USB | |
| コネクター | USB Bタイプ 4ピン |
| フォーマット | USB2.0 HIGH SPEED |
| 電源 | 専用ACアダプター |
| 消費電力 | 12W |
| 外形寸法 | 445(W)×59(H)×219(D)mm |
| 質量 | 2.8kg |
| 動作温度 | 5~35˚C |
| 付属品 | 専用ACアダプター 、USBケーブル、六角レンチ、ラックマウントアングル、ラックマントアングル取り付け用ネジ、取扱説明書、保証書 |
| 性能 | |
| 周波数特性 | |
| LINE OUT(BALANCED) | |
| 44.1k/48k Hz時 | 20Hz~20kHz、+/-0.5dB(JEITA) |
| 88.2k/96k Hz時 | 20Hz~40kHz、+/-0.5dB(JEITA) |
| 歪率 | 0.008%以下 (MIC/LINE IN→LINE.OUT、1kHzサイン波、規定入力レベル、最大出力レベル) |
| S/N比 | 100dB以上 (MIC/LINE IN→LINE.OUT、ゲインつまみMIN時、JEITA) |
| クロストーク | 100dB以上 (MIC/LINE IN→LINE.OUT、1kHz、JEITA) |
| 入力換算雑音 | -125dBu以下 |
※RoHSに対応しています。
※仕様および外観は改善のため予告なく変更することがあります。
動作条件
Windows
| 対応パソコン | USB2.0を装備したWindows対応パソコン |
| CPU/クロック | デュアルコアプロセッサー2GHz以上(x86) |
| メモリー | 2GB以上 |
| ドライバー |  ASIO2.0、WDM、MIDI ASIO2.0、WDM、MIDI |
Mac
| 対応パソコン | USB2.0を装備したMac |
| CPU/クロック | デュアルコアプロセッサー2GHz以上(x86) |
| メモリー | 2GB以上 |
| ドライバー | Core Audio、Core MIDI |
※Intelチップ、Appleシリコン(M1、M2)搭載のApple製品で検証済み
iOS/iPadOS
| ドライバー | Core Audio |
対応OS
Windows
Windows 11 2024 Update (Version 24H2) , Windows 11 2023 Update (Version 23H2) , Windows 10 2022 Update (Version 22H2) , Windows 11 2022 Update (Version 22H2) , Windows 11 (Version 21H2) , Windows 10 (November 2021 Update) , Windows 10 (May 2021 Update) , Windows 10 (October 2020 Update) , Windows 10 (May 2020 Update) , Windows 8.1 , Windows 8 , Windows 7Mac
macOS Sequoia , macOS Sonoma , macOS Ventura , macOS Monterey , macOS Big Sur , macOS Catalina , macOS Mojave , macOS High Sierra (10.13) , macOS Sierra (10.12) , OS X El Capitan (10.11) , OS X Yosemite (10.10) , OS X Mavericks (10.9) , OS X Mountain Lion (10.8)iOS
iPadOS 18 , iPadOS 17 , iPadOS 16 , iOS 15 , iPadOS 15 , iPadOS 14 , iOS 14 , iPadOS 13 , iOS 13 , iOS 12 , iOS 11 , iOS 8 , iOS 7動作確認済みメディア・その他
USB-C搭載iPhone/iPad対応製品と接続についてインフォメーション
| 最新のバージョン情報 | |
| Windows用 Settings Panel | V4.00 |
| Mac用 Settings Panel | V2.10 |
| ファームウェア | V2.00 |
- Buffer Size が 4Samplesから設定できるようになりました。
- 4Kなどの高DPIディスプレーにて適切なサイズにスケーリングするようにしました。
- 動作の安定性を向上しました。

製品に関するお知らせ
仕様書/外形図
| 外形図 (DXF) | 2016-07-29 | 897.0 KB |
|---|
取扱説明書
| リファレンスマニュアル | 2015-02-03 | 5.3 MB |
|---|---|---|
| 取扱説明書 | 2015-02-02 | 10.1 MB |
ドキュメント
| リリースノート | 2020-02-19 | 6.3 KB |
|---|---|---|
| アップデートマニュアル | 2016-11-09 | 0.0 KB |
ファームウェア(本体)
| ファームウェア V2.00 Windows用 | 2016-11-09 | 14.0 MB |
|---|---|---|
| ファームウェア V2.00 Mac用 | 2016-11-09 | 11.7 MB |
ソフトウェア
| Settings Panel V4.00 for Windows (ドライバーを含む) | 2020-02-19 | 13.1 MB |
|---|---|---|
| Settings Panel V3.02 for Windows (ドライバーを含む) | 2019-08-29 | 18.8 MB |
| Settings Panel V2.10 for Mac | 2016-12-07 | 12.2 MB |
動作確認済みメディア・その他
| USB-C搭載iPhone/iPad対応製品と接続について | 2025-07-01 |
|---|
カタログ
| TASCAM プロ・業務・PA機器総合カタログ 2025年4月 | 2025-04-21 | 37.7 MB |
|---|
FAQ
OBS等一部の配信アプリでは、Windows がマルチCHと認識するデバイスは使用することができません。
Windowsを使用している場合において、電源管理設定により動作が不安定になる場合がございます。 その場合は、以下をお試しください。
- 「コントロール パネル」を開きます。
Windows 8の場合:画面の右下の角に、マウスポインターを移動し、チャームが表示されたら「設定」をクリックします。 次に「PC設定の変更」をクリックし、「コントロール パネル」をクリックします。
Windows 7の場合:「スタート」ボタンをクリックし、「コントロール パネル」をクリックします。
- 「ハードウェアとサウンド」をクリックします。
- 「電源オプション」をクリックします。
- 「電源プランの選択」で「高パフォーマンス」を選択します。
※項目が表示されていない場合は、[追加のプランを表示]の下向きの三角ボタンを選択して表示します。
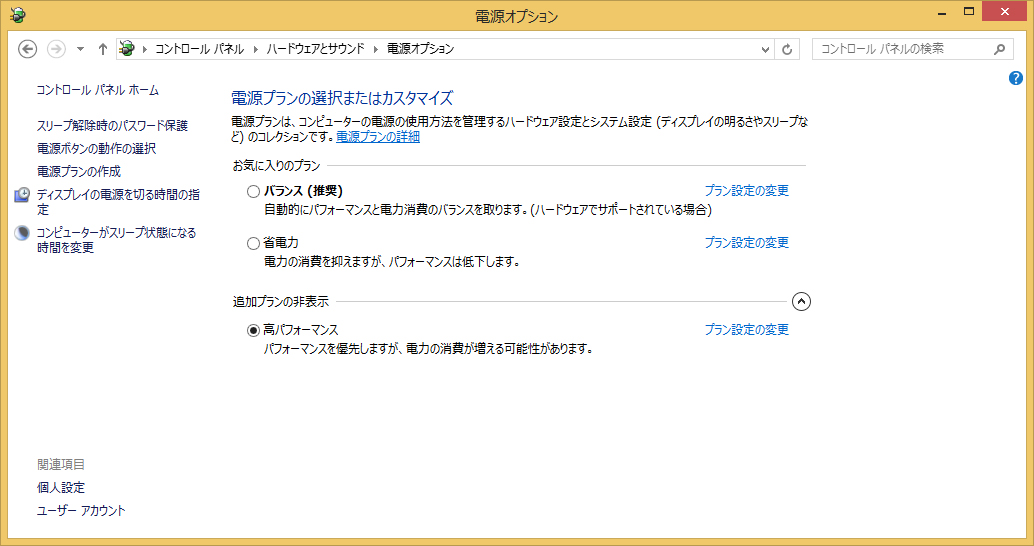
製品ご使用時のノイズや音切れ、フリーズ等につきましては、パーソナルコンピューター側のCPU負荷増大が原因となる場合が多く見受けられます。特に、無線LANやウイルス対策ソフトなどがバックグラウンドで動作している場合は、顕著にノイズや音切れが発生します。下記に基本的な対策をご案内しますので、お試しください。
【ノイズ・音切れ発生時のご確認事項】
※ご使用環境により、パーソナルコンピューターとの相性問題で正常に動作しない場合もございます。また、あらゆるコンピューターで問題なくお使いいただける万能な解決策はございませんことを予めご理解くださいませ。
※ドライバーの再インストールをお試しいただいても改善しない場合は、下記をお試しください。
1. お使いの製品が対応しているOSであるかご確認ください。
※OSは、全てのアップデートを終了させ常に最新の状態にしてご利用ください。
2. 最新のドライバーをインストールしてご利用ください。
3. 無線LANを使っている場合は、本機使用時には「無効」に設定してください。
※基本的にはオーディオインターフェースと無線LANを同時に使用することはお止めください。
4. アンチウイルスソフトなどの常駐ソフトがインストールされている場合は、一旦終了してお試しください。
5. USBポートの挿し替え
USBポートにより、通信速度が異なる場合がありますので、USBポートの挿し替えで改善されることがあります。
他のUSB機器を取り外した状態でお試しください。(キーボード・マウスは接続しても構いません。)
※USBハブのご使用はお控えください。正常動作しません。
※USB2.0ポートをご使用ください。
6. お使いのDAWにてバッファサイズを 大きく設定 することをお試しください。
※DAWをご使用にならない場合は、本機のドライバー設定にてAudio Performanceを「High Latency」にしてお試しください。
※バッファサイズの表記が、文字の場合は Normal → High → Highest、数字の場合は 256 → 512 → 1024 などの順に
1段階ずつ大きくしてお試しください。
7. パーソナルコンピューターの[電源オプション]は高パフォーマンス設定にしてお試しください。
8. USBセレクティブサスペンドを無効に設定してください。
9. メモリやHDDの空き容量を十分に確保してください。
10.ASIOに対応しているオーディオインターフェースをご利用の場合は、ドライバーモードをASIOに設定してお試しください。
https://support.apple.com/ja-jp/HT204063
https://support.apple.com/ja-jp/HT201295
また、環境の違う他の複数台のパーソナルコンピューターでも発生するようであれば、製品側に問題がある可能性もあります。その場合はティアック修理センターまで機器の点検をご依頼ください。
SONARの環境設定において、ドライバーモードがASIOに設定されているか確認してください。
確認方法は以下の通りです。
※例:SONAR
- 「編集」→「環境設定」を開きます。
- オーディオカテゴリ内のオプションを選択します。
- ドライバーモード(D)の設定において、ASIOを選択します。
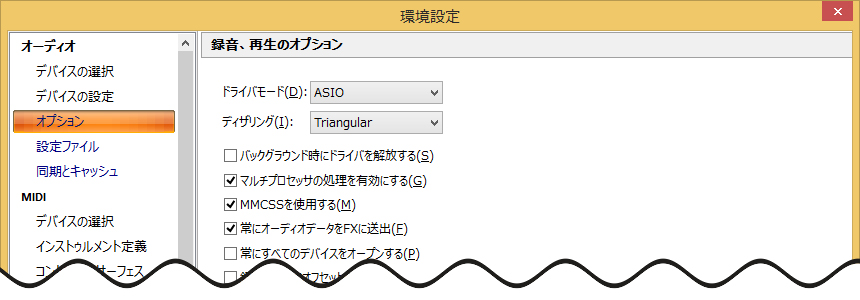
US-16x08およびUS-20x20をご利用のお客様へ
それでも解決しない場合は、Settings Panel内のBuffer Size値を高めに設定することで解決することがございます。その場合は、以下をお試しください。
※以下は、US-16x08の例です。
- US-16x08のSettings Panelを開きます。
- INTERFACEタブをクリックします。
- Buffer Size値を高くします。
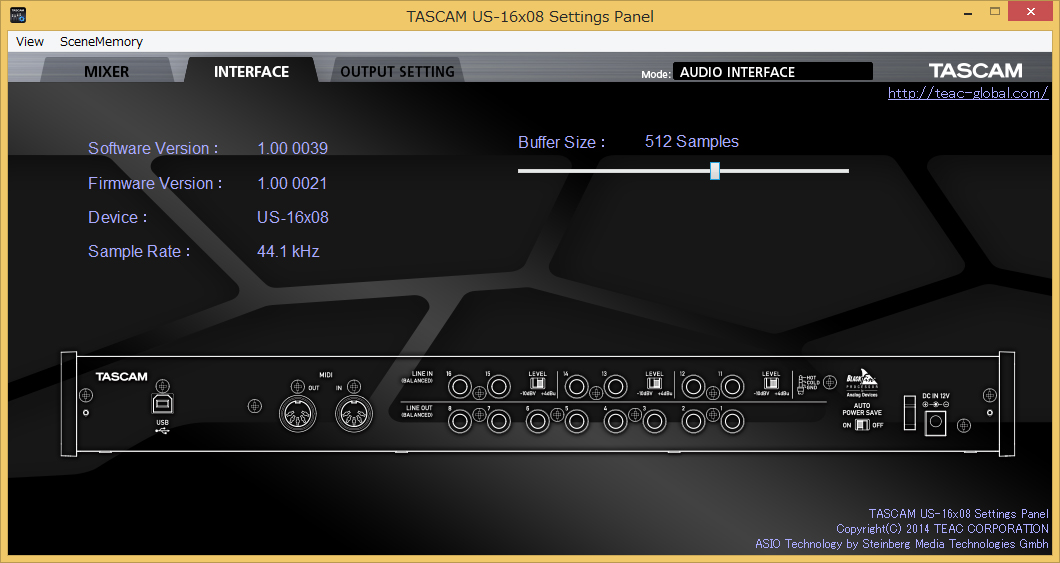
1. アンインストール
1-1. PC をシャットダウンし PC 用キーボードとマウス以外の USB 機器を取り外します。
※ 電源オフでは不要な通信が発生することがあるので USB ケーブルを抜きます。
1-2. PC の USB 端子を確認します。
USB 2.0 と USB 3.0 の両方を持つ PC の場合、USB 2.0 端子を確保しておきます。
USB 2.0、または USB 3.0 だけの PC の場合、どの USB 端子に接続しても構いません。
ドライバーを接続する端子が決まったら、PC を電源投入します。
※ 当機はドライバーをインストールした後に PC に接続、その他の USB デバイスは、
当機の動作が確認出来た後に接続するので、それまで接続しないでおきます。
1-3. 当機と過去に使用していた USB オーディオ機器のドライバーをアンインストール。
※ ASIO4ALL のような仮想 ASIO デバイスも併せてアンインストール。
アンイストールが全て完了したら PC を再起動します。
1-4. デバイスマネージャーで下記項目が表示されたら、右クリック → 削除。
※ デバイスマネージャーを表示する手順は当 FAQ ページ内『デバイスマネージャー表示手順』をご覧ください。
1-4-1.『オーディオの入力および出力』から
・スピーカー (US-16x08)
・スピーカー (US-16x08 Mixing Driver)
・マイク (US-16x08)
・マイク (US-16x08 Mixing Driver)
1-4-2.『サウンド、ビデオ、およびゲームコントラー』から
・US-16x08
・US-16x08 MIDI
・US-16x08 Mixing Driver
全て完了したら PC を再起動します。
1-5. Windows Update を手動確認します。
※ Windows Update を手動確認する手順は当 FAQ ページ内『Windows Update 手動確認手順』をご覧ください。
更新が有れば全てインストール、完了後に PC を再起動して改めて Windows Update を手動確認します。
※ 一部の更新は特定の更新が行われていないと見つからないことが有ります。
更新が何も無くて最新状態と表示されたら PC を再起動します。
2. インストール
2-1. TASCAMのウェブサイトから、ご使用の OS に適した最新の Windows 専用ドライバーを
ダウンロードし、ご使用のパソコンのデスクトップに保存してください。
ドライバーは下記からダウンロードして頂けます。
https://tascam.jp/jp/product/US-16x08/download#download6
2-2. 『(ファイル名)のダウンロードが完了しました。』というメッセージが表示されたら、
『フォルダーを開く』を左クリックします。
2-3.ダウンロードしたファイルを展開します。
※ ダウンロードしたファイルを展開する手順は当 FAQ ページ内『ZIP ファイル展開手順』をご覧ください。
2-4. 展開して生成されるフォルダー内にあるファイル《US-20x20_Installer.exe》(XXXはバージョン 番号)を
左ダブルクリックすると、自動的にインストールソフトウェアが起動します。
インストールにつきましては、下記も併せてご覧ください。
リファレンスマニュアル V2.10 P.6 『第3章 インストール』の
『ドライバーおよびSettings.Panelのインストール』から
『Windows.用ドライバー /Settings.Panelのインストール』をご覧ください。
取扱説明書は下記よりダウンロードして頂けます。。
https://tascam.jp/jp/product/US-16x08/download#download-2
3. ファームウェア確認
ファームウェア(機器内マイコンのプログラム)が最新か確認し、最新でなければ更新をお願いします。
最新ヴァージョンは『ダウンロード』タブの『アップデートインフォメーション』の表をご覧願います。
ファームウェアの確認と更新の手順は『ダウンロード』内の灰色タブ『ドキュメント』から
『アップデートマニュアル』をご覧願います。
4. Windows サウンド設定のサンプリング周波数を再設定
ドライバーをインストールすると、Windows サウンド設定のサンプリング周波数が
当機と不一致になることがありますので、再設定をお願いします。
手順は、当 FAQ ページ内
『Q. Windows で、音が出ない、入力できない、等動作しない。(2017/9/1)』をご覧願います。
『US-16x08』におきましては、USBをパソコンなどの機器に接続されていない状態にすることで、マイクプリモードとしてお使いいただけます。
その場合は、下記の順に1つずつお試し頂き、改善されなければ次の項目をお試し願います。
・US-16x08の電源を一度オフし、5秒程度後に再びオン。
・PCに接続しているUSBケーブルを一度抜き、5秒程度後に再び接続(可能であれば別の USB 端子へ)。
・PCを再起動。
1.US-16X08のドライバーおよびSettings Panelをインストールし、USBケーブルでパソコンに接続してください。
ドライバーおよびSettings Panelは、TASCAMのHPから御使用のOSに適した最新バージョンをダウンロードしてください。
●Windows: ドライバーをインストールすることで、Settings Panelも同時にインストールされます。
●Mac: Settings Panelをインストールします。OS標準のドライバーを使用するので、専用ドライバーのインストールは不要です。
●iOSデバイス: OS標準のドライバーを使用するので、ドライバーもSettings Panelもインストール不要です。
2.SONARを立ち上げ、環境設定を確認してください。
①メインメニュー『編集』⇒『環境設定』⇒『オーディオ』の『オプション』⇒『ドライバーモード』を”ASIO”に設定してください。
②『デバイスの設定』⇒『再生/録音タイミングマスタ』で御使用のオーディオ・インターフェース、この場合はUS-16X08を選択してください。
③『デバイスの選択』⇒『入/出力デバイス』で御使用のオーディオ・インターフェース、この場合はUS-16X08を全て選択してください。
3.マイク(もしくは外部機器)をUS-16X08のフロント・パネルのIN 1端子に接続してください。
※コンデンサーマイクを使用する場合は、ファントム電源スイッチを”+48V”に切り換えてください。
※ゲインつまみ1で、IN 1のゲインを調節することができます。
4.SONAR上で、オーディオ・トラックを挿入してください。
メインメニュー『挿入』⇒『オ―ディオトラック』
※該当トラックのインプットモニターはオンにしてください。
5.挿入したオーディオ・トラックのインプットを、オーディオ・インターフェースのマイクを接続した端子(この場合Left US-16X08 ASIO Analog IN1)に、アウトプットは”Master”に設定してください。
6.US-16X08のフロント・パネルのIN 2~8端子にそれぞれ任意の外部機器を接続してください。
7.オーディオ・トラックを7本挿入し、各トラックのインプットを下記のように設定してください。アウトプットは”Master”です。
◎ Truck 2:Right US-16X08 ASIO Analog IN1( US-16X08: IN 2端子に接続)
◎ Truck 3:Left US-16X08 ASIO Analog IN3( US-16X08: IN 3端子に接続)
◎ Truck 4:Right US-16X08 ASIO Analog IN3( US-16X08: IN 4端子に接続)
◎ Truck 5:Left US-16X08 ASIO Analog IN5( US-16X08: IN 5端子に接続)
◎ Truck 6:Right US-16X08 ASIO Analog IN5( US-16X08: IN 6端子に接続)
◎ Truck 7:Left US-16X08 ASIO Analog IN7( US-16X08: IN 7端子に接続)
◎ Truck 8:Right US-16X08 ASIO Analog IN7( US-16X08: IN 8端子に接続)
※ギターやベースを御使用の際は、US-16X08: IN 9-10端子に接続し、その端子の”LINE/INST”スイッチを”INST”に設定する。
IN 9端子に接続した場合のオーディオ・トラックのインプット設定は、”Left US-16X08 ASIO Analog IN9” で、アウトプットは”Master”です。
Windows Update の手動確認方法はOSバージョンにより異なります。
A. Windows 10
A-1. 「スタート」→ 設定(歯車) を左クリック。
A-2. 「Windows の設定」から「更新とセキュリティ」を左クリック。
A-3. 「更新とセキュリティ」から「Windows Update」を左クリックし、
右側に表示される「更新プログラムのチェック」を左クリック。
B. Windows 8.1
B-1. 「Windows」キーを押しながら「X」キーを押し、
B-2. 表示された一覧から「コントロールパネル」を左クリック。
「コントロールパネル」右上の「表示方法」が「カテゴリ」の場合のみ
「システムとセキュリティ」を左クリック。
B-3. 「Windows Update」をクリック。
C. Windows 7
C-1. 「スタート」→「すべてのプログラム」→「Windows Update」を左クリック。
C-2. 画面左側「コントロール パネル ホーム」欄から「更新プログラムの確認」を左クリック。
更新が有れば全てインストール、完了後に PC を再起動して改めて Windows Update を手動確認します。
※ 一部の更新は特定の更新が行われていないと見つからないことが有ります。 更新が何も無くて最新状態と表示されたら PC を再起動します。
※上記は一般的な PC での手順です。 上記で実行できない場合はご使用の PC メーカー様へお問い合わせください。
ZIP ファイルの解凍方法についてはOSのバージョンにより異なります。
尚、Windows標準の解凍ソフト以外の解凍ソフトをご利用の際はソフトメーカー様、または、パソコンメーカー様にご確認ください。
A. Windows 10, 8.1
A-1. 圧縮ファイルを右クリックして…
・表示された一覧に「すべて展開」が有る場合。
「すべて展開」を左クリック。
・表示された一覧に「すべて展開」が無い場合。
「プログラムから開く」を左クリック、「エクスプローラー」を左クリックして「OK」を左クリック。
圧縮ファイルの内容が表示され、「展開」タブを左クリックし、「すべて展開」を左クリック。
A-2. 「圧縮(ZIP形式)フォルダーの展開」から「完了時に展開されたファイルを表示する」の左に
チェックを入れ、「展開」を左クリックする。
A-3. 圧縮ファイルが展開されたフォルダが表示されます。
B. Windows 7
B-1. 圧縮ファイルを右クリックして…
・表示された一覧に「すべて展開」が有る場合。
「すべて展開」を左クリック。
・表示された一覧に「すべて展開」が無い場合。
「プログラムから開く」を左クリック、「エクスプローラー」を左クリックして「OK」を左クリック。
圧縮ファイルの内容が表示され、「ファイルをすべて展開」を左クリック。
B-2. 「圧縮(ZIP形式)フォルダーの展開」から「完了時に展開されたファイルを表示する」の左に
チェックを入れ、「展開」を左クリックする。
B-3. 圧縮ファイルが展開されたフォルダが表示されます。
※上記は一般的な PC での手順です。
上記で実行できない場合はご使用の PC メーカー様へお問い合わせください。
オートパワーセーブの機能が働いている可能性があります。
ACアダプターを使用していない場合は、
パソコンを立ち上げた後、オーディオインターフェース(USBケーブル)を一度取り外して、10秒程度経ってから再度パソコンと接続してください。
ACアダプター(またはAC電源)をご使用されている場合は、
パソコンを立ち上げた後、オーディオインターフェース(USBケーブル)を一度取り外してオーディオインターフェース本体の電源をOFF、または、ACアダプターを抜いて10秒程度経ってから再度電源をON、または、ACアダプターを接続し、USBケーブルをパソコンに接続してください。
※オートパワーセーブ機能を使用しない場合は、インターフェース本体のコントロールパネルより機能をOFFに設定してください。
DAWソフトウェアはバンドルされておりません。
SONARなどのDAWソフトウェアを別途ご用意ください。