
この製品は生産完了になりました。
後継機 US-2x2 をご確認ください。
ギター/+48V対応、マイクプリ2基搭載2XLRマイク入力
4IN/4OUTテーブルトップタイプのインターフェース
|
メーカー希望小売価格:オープンプライス |
TASCAM製品の ご購入は |
| 現在の最新ドライバー: | V2.05(Windows) V2.10/V3.00d8(Macintosh) |
| ファームウェア: | V2.03(Windows) V2.01(Macintosh) |
『US-144MKII』は高音質回路を採用したデスクトップタイプのUSB2.0 24bit/96kHz対応 オーディオMIDIインターフェースです。マルチトラックの音楽制作からステレオ音声のインターネット配信用動画作成まで幅広くご活用いただけます。
データ容量の多い24bit/96kHzオーディオデータをスムーズに転送するため、最大データ転送速度480Mbit/s、給電能力500mAを誇るUSB2.0規格を採用。PCとのオーディオストリームは4IN/4OUTを確保しています。
ハイクオリティのサウンドを提供する高音質マイクプリアンプを2基搭載、98dBの高いS/N比(ADA経由時)を達成しています。また、XLR端子に加えTRSバランスによるLINE入力も搭載。2つの入力は共にギター、ベースなどのハイインピーダンス接続に対応。トップパネルのスイッチで切換可能です。さらに、キーボードなどMIDI機器の接続に便利なMIDI端子も装備しています。出力端子はRCAピンジャックで1系統を用意。
さらにS/P DIF COAXTIALによるデジタル入出力も搭載。CDレコーダーやシンセサイザーなどデジタル入出力を持つ外部機器と音質劣化のないデジタル接続が可能です。 ※デジタル信号は本機では直接モニターはできません。
最大の特徴として、スピーカーなどを接続するLINE出力とヘッドホン出力の音量を個別に調整できるよう別々のボリュームを搭載。スピーカーのON/OFFをすることなく、ヘッドホンとスピーカーを併用する高度なモニタリングが可能です。
『US-144MKII』をはじめとしたUS-122MKII、US-200、TASCAM USシリーズは、必要な入出力や好みのデザインにあわせて最適なモデルを選んでいただくことができるオーディオインターフェースラインナップです。
US-200 2IN/4OUT |
US-122MKII 2IN/2OUT |
US-144MKII 4IN/4OUT |
- V2.05 ドライバーリリース
- アップデートインフォメーションは こちら
- Windows 8.1のUpdateをインストールした際のシステム音再生による不具合について
- Windows 8.1のUpdate(KB 2919355)をインストールした際に、弊社USBオーディオインターフェース製品を接続した状態で、Windowsの設定「共有モードで使用されるサンプルレートとビット深さ」にて24ビットが選択されている場合、Windowsシステム音を再生したときにPCが再起動してしまう不具合がありましたが、最新ドライバーへ更新していただくことで、対応いたしました。
詳細はこちらをご覧ください。 - OS X Yosemiteでの動作について
- 正常動作確認いたしました。
V3.00d8以降のドライバーをご利用ください。
そのほかの製品に関しましては、こちらをご覧ください。 - USB3.0ポートを搭載したMacintoshでの動作について
- 一部の機種において検証作業を行いました。
詳細はこちらをご覧ください。 - Avid社 Pro Tools 9の使用について
- Avid社 Pro Tools 9(Windows 7 / MacOS X 10.6)における正常動作を確認いたしました。
Windows7で動作させる場合は若干の注意点がございますので、FAQSをご確認ください。
★OS対応情報はこちら
★アップデートインフォメーションはこちら
◆ 特長
- 高いS/N比と低歪率を実現した高品位マイクプリアンプ
- マイクプリアンプ部はTASCAM製品の伝統を受け継ぐ高品位マイクプリアンプ。
ADコンバーター部、DAコンバーター部の電源回路には、大容量セラミックコンデンサーを使用。等価直流抵抗が低く、安定した電源の供給ができ、高S/N比と低歪率を実現しています。また、4層基板の回路構成においても、片面に入力、もう片面に出力を配置、アナログ部とデジタル部を分離し、外乱ノイズを受けにくくするなど、高音質にこだわった設計となっています。 - LINE出力とヘッドホン出力の音量を個別に調整
- スピーカーを接続するLINE出力とヘッドホン出力の音量を個別に調整可能。スピーカーとヘッドホンではボリューム位置が異なることが多いため、単一の操作子では都度音量を操作したり、スピーカーの電源ON/OFF操作をしなければなりません。『US-144MKII』は個別に調整できるよう2つのボリュームを搭載していますので非常に便利です。

- XLRとTRSバランスによるアナログ2入力、ハイインピーダンス入力にも対応
- コンデンサーマイクの接続ができるよう、+48Vファントム対応のXLR端子を2つ装備。フォンジャック入力はTRSバランスによる接続も可能です。2つのマイク入力により、2本のマイクを使ったステレオ録音が可能となるため、ボーカルなどの単一楽器の録音だけでなく、多彩なマイキングでの録音が可能になります。

さらに、ギター、ベースなどを直接接続できるハイインピーダンス入力に対応。トップパネルのスイッチで切り換えることができます。

- 遅れの無いモニタリングを可能にするダイレクトモニター搭載
- CPUベースの録音において必ず発生する音の遅れ(レイテンシー)は録音にとって大きな障害です。このレイテンシーをゼロ、遅れの無いモニタリングを可能にするダイレクトモニター機能を搭載しています。
ダイレクトモニターが可能なだけでなく、音量バランスも調節可能。フロントパネル上のMON MIXつまみを調節するだけで、遅れの無い入力音とPCからの音声バランスを調節することができます。

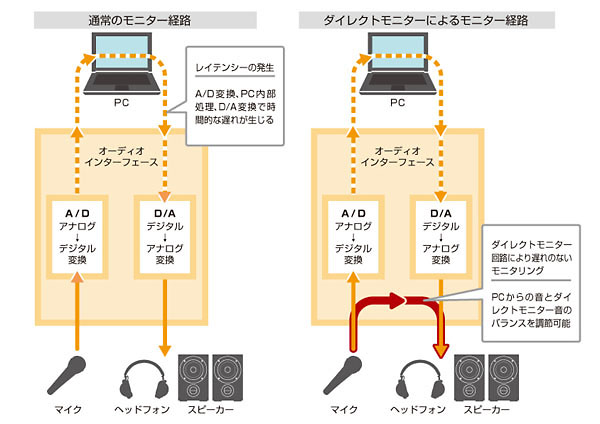
- 定番DAWソフトウェア、Cubase LE5をバンドル
- 音楽制作ソフトウェアを購入せずにすぐ音楽制作が始められるよう、ドイツsteinberg社のCubase LE5をバンドル。インストール時にスムーズな設定方法を記載したTASCAM製品専用のクイックスタートガイドも付属。すぐにマルチトラックの音楽制作を行うことができます。

- USB2.0 24bit/96kHz対応、4IN/4OUTのオーディオストリーム
- WINDOWSではASIO2.0、WDMに対応、MACではCore Audio、Core MIDIに対応しています。
- WINDOWS XP,Vista,7(各32bit/64bit)およびMAC OS 10.6(Snow Leopard)に対応
- 1IN/1OUTのMIDI入出力、MIDIインターフェース機能
- 1系統のヘッドホン出力を搭載
◆ オプション
|
|
仕様説明
| MIC IN | バランス、XLR-3-31(1: GND、2: HOT、3: COLD) |
| 入力インピーダンス | 2.2kΩ |
| 規定入力レベル | -58dBu~-14dBu(INPUTつまみ最大時~最小時) |
| 最大入力レベル | +2dBu(INPUTつまみ最小時) |
| LINE IN | バランス、TRS標準ジャック (Tip: HOT、Ring: COLD、Sleeve: GND) |
| 入力インピーダンス | 15kΩ(MIC/LINE時) 1MΩ(GUITAR時) |
| 規定入力レベル | -40dBu~ +4dBu(MIC/LINE時) -51dBV~-7dBV(GUITAR時) |
| 最大入力レベル | +20dBu(MIC/LINE時) +9dBV(GUITAR時) |
| LINE OUT | アンバランス、RCAピンジャック |
| 出力インピーダンス | 200Ω |
| 規定出力レベル | -10dBV |
| 最大出力レベル | +6dBV |
| DIGITAL IN | RCAピンジャック |
| フォーマット | IEC60958-3(S/PDIF) |
| DIGITAL OUT | RCAピンジャック |
| フォーマット | IEC60958-3(S/PDIF)またはAES3-2003(AES/EBU)(コントロールパネルで切り換え) |
| PHONES | ステレオ標準ホンジャック |
| 最大出力レベル | 18mW +18mW(32Ω負荷) |
| MIDI | |
| MIDI IN | DIN 5ピン |
| MIDI OUT | DIN 5ピン |
| USB | Bタイプ 4ピン |
| フォーマット | USB 2.0 HIGH SPEED/USB 2.0 FULL SPEED(USB 1.1相当) |
| サンプリング周波数 | 44.1/48/88.2/96kHz |
| 量子化ビット数 | 16/24ビット |
| 電源 | パソコンよりUSB経由で供給(5V、最大電流500mA) |
| 消費電力 | 2.5W |
| 外形寸法 | 135.4(W)×47(H)×179(D)mm |
| 質量 | 0.7kg |
| バンドルソフトウェア | Cubase LE5 |
| 性能 | |
| 周波数特性 | 20Hz~20kHz、 +0.5/-1.0dB(44.1/48KHz) 20Hz~40kHz、 +0.5/-1.5dB(88.2/96KHz) |
| S/N比 | 98dB(ADC→DAC経由時、INPUTつまみLINE時、20kHz LPF + A-weighted) 107dB(ダイレクトモニター時、INPUTつまみLINE時、20kHz LPF + A-weighted) |
| 歪率 | 0.0045%以下(ADC→DAC経由時、INPUTつまみLINE時、1kHz、 +20dBu入力、20kHz LPF) 0.002%以下(ダイレクトモニター経由時、INPUTつまみLINE時、1kHz、 +20dBu入力、20kHz LPF) |
- 上記条件を満たす標準的なパソコンで動作確認を行っていますが、上記条件を満たすパソコンすべての場合の動作を保証するものではありません。同一条件下であっても、パソコン固有の設計仕様や使用環境の違いにより処理能力が異なります。
- 第三者の著作物は、個人として楽しむなどのほかは、著作権法上権利者に無断で使用できません。装置の適正使用をお願いします。弊社では、お客様による権利侵 害行為につき一切の責任を負担いたしません。
- RoHSに対応しています。
- 仕様および外観は改善のため予告なく変更することがあります。
対応OS
Windows
Windows 10 (May 2019 Update) , Windows 8.1 , Windows 8 , Windows 7 , Windows Vista , Windows XPMac
macOS Mojave , macOS High Sierra (10.13) , OS X El Capitan (10.11) , OS X Yosemite (10.10) , OS X Mavericks (10.9) , OS X Mountain Lion (10.8) , OS X Lion (10.7) , Mac OS X Snow Leopard (10.6) , Mac OS X Leopard(10.5.6) , Mac OS X Tiger(10.4.11)インフォメーション
| 最新のバージョン情報 | |
| ファームウェア | V2.03 |
| ドライバー(Windows用) | V2.05 |
| ドライバー(Mac用) ※DAWでご使用の際は、BitAccurateを選択してください。 |
3.25rc2(macOS専用) V3.24rc1d(OS X専用) V2.10(Mac OS X用) |
- ドライバーをアップデートすることにより、macOS Sierra、macOS High SierraおよびmacOS Mojaveに対応いたしました。
44.1k/48kでかつバッファサイズ256以上でのみ使用可能となります。
ドライバーV3.25rc2はmacOS Sierra、macOS High SierraおよびmacOS Mojave専用となります。その他のOSには、対応しておりません。
macOS High SierraおよびmacOS Mojaveにおきまして、ドライバーの再インストールが必要な場合がございます。
詳しくは、本ページ内のインストールガイドをご参照ください。
- Windows 8.1のUpdate(KB 2919355)をインストールした際に、弊社USBオーディオインターフェース製品を接続した状態で、Windowsの設定「共有モードで使用されるサンプルレートとビット深さ」にて24ビットが選択されている場合、Windowsシステム音を再生したときにPCが再起動してしまう不具合がありましたが、最新ドライバーへ更新していただくことで、対応いたしました。
- 正常動作を確認いたしました。V2.05以降のドライバーをご利用ください。
- ドライバーをV3.24rc1dへアップデートすることにより、OS X El Capitanに対応いたしました。
取扱説明書
| 取扱説明書 | 2015-06-15 | 1.4 MB |
|---|---|---|
| Cubase LE 5 クイックスタートガイド | 2011-02-17 | 5.1 MB |
ドキュメント
| インストールガイド for macOS Mojave & macOS High Sierra | 2019-10-02 | 685.4 KB |
|---|---|---|
| リリースノート | 2014-12-24 | 319.6 KB |
| DXF | 2010-09-15 | 263.3 KB |
| 仕様書 | 2010-09-15 | 246.8 KB |
ファームウェア(本体)
| V2.03 ファームウェア - Windows用 | 2012-09-27 | 136.2 KB |
|---|---|---|
| V2.03 ファームウェア - OS X用 | 2012-09-27 | 117.2 KB |
| V2.01 ファームウェア - Windows用 | 2010-09-15 | 133.9 KB |
| V2.01 ファームウェア - OS X用 | 2010-09-15 | 106.0 KB |
ドライバー(Windows)
| V2.05 ドライバー - Windows用 | 2014-12-01 | 7.0 MB |
|---|---|---|
| V2.03 ドライバー - 64ビット版用 | 2011-06-03 | 1.8 MB |
| V2.03 ドライバー - 32ビット版用 | 2011-06-03 | 1.4 MB |
| V2.02 ドライバー - 64ビット版用 | 2010-09-15 | 1.8 MB |
| V2.02 ドライバー - 32ビット版用 | 2010-09-15 | 1.4 MB |
ドライバー(Mac)
| ドライバー V3.25rc2 macOS Sierra / macOS High Sierra / macOS Mojave専用 | 2016-10-27 | 2.6 MB |
|---|---|---|
| V3.24rc1d ドライバー OS X専用 | 2016-02-12 | 1.6 MB |
| V3.00d8 ドライバー リリースノート - OS X Marvericks(v10.9)専用 | 2013-12-12 | 1.0 MB |
| V2.10 ドライバー、V2.03 ファームウェア - OS X用 | 2012-09-27 | 2.6 MB |
FAQ
ドライバーのインストールがうまくいかない場合、下記内容をお試しください。
1.お使いのTASCAM製品が対応しているOSをお使いでしょうか。
2.最新のドライバーをインストールされておりますか。
US-366
http://tascam.jp/product/us-366/downloads/
US-322
http://tascam.jp/product/us-322/downloads/
US-122MKII
http://tascam.jp/product/us-122mkii/downloads/
US-144MKII
http://tascam.jp/product/us-144mkii/downloads/
US-1800
http://tascam.jp/product/us-1800/downloads/
3.アンチウイルスソフトなど常駐ソフトの解除
アンチウイルスソフトなどの常駐ソフトがインストールされている場合は、一旦終了してお試しください。
4.無線LANの解除
無線LANのご利用がありましたら、インストール時、または、本機使用時は無効にしてください。
5.USBポートの挿し替え
USBポートによって、環境が異なる場合がございます。
別のUSBポートへ挿し直して改善するかお試しください。
※他の機器との競合を避けるため、本機以外のUSB機器は接続しないでお試しください。
※USBハブのご使用はお控えください。正常動作しません。
※USB1.1では快適に動作いたしません。
※USB 2.0 3.0ポートがある場合は、2.0ポートでお試しください。
※本機やUSBケーブルに問題がないか、他のPCに接続してお試しください。
Youtube に動画をアップしていますのでご覧ください。
TASCAM USBオーディオMIDIインターフェース セットアップ方法(Windows7)
製品ご使用時のノイズや音切れ、フリーズ等につきましては、パーソナルコンピューター側のCPU負荷増大が原因となる場合が多く見受けられます。特に、無線LANやウイルス対策ソフトなどがバックグラウンドで動作している場合は、顕著にノイズや音切れが発生します。下記に基本的な対策をご案内しますので、お試しください。
【ノイズ・音切れ発生時のご確認事項】
※ご使用環境により、パーソナルコンピューターとの相性問題で正常に動作しない場合もございます。また、あらゆるコンピューターで問題なくお使いいただける万能な解決策はございませんことを予めご理解くださいませ。
※ドライバーの再インストールをお試しいただいても改善しない場合は、下記をお試しください。
1. お使いの製品が対応しているOSであるかご確認ください。
※OSは、全てのアップデートを終了させ常に最新の状態にしてご利用ください。
2. 最新のドライバーをインストールしてご利用ください。
3. 無線LANを使っている場合は、本機使用時には「無効」に設定してください。
※基本的にはオーディオインターフェースと無線LANを同時に使用することはお止めください。
4. アンチウイルスソフトなどの常駐ソフトがインストールされている場合は、一旦終了してお試しください。
5. USBポートの挿し替え
USBポートにより、通信速度が異なる場合がありますので、USBポートの挿し替えで改善されることがあります。
他のUSB機器を取り外した状態でお試しください。(キーボード・マウスは接続しても構いません。)
※USBハブのご使用はお控えください。正常動作しません。
※USB2.0ポートをご使用ください。
6. お使いのDAWにてバッファサイズを 大きく設定 することをお試しください。
※DAWをご使用にならない場合は、本機のドライバー設定にてAudio Performanceを「High Latency」にしてお試しください。
※バッファサイズの表記が、文字の場合は Normal → High → Highest、数字の場合は 256 → 512 → 1024 などの順に
1段階ずつ大きくしてお試しください。
7. パーソナルコンピューターの[電源オプション]は高パフォーマンス設定にしてお試しください。
8. USBセレクティブサスペンドを無効に設定してください。
9. メモリやHDDの空き容量を十分に確保してください。
10.ASIOに対応しているオーディオインターフェースをご利用の場合は、ドライバーモードをASIOに設定してお試しください。
https://support.apple.com/ja-jp/HT204063
https://support.apple.com/ja-jp/HT201295
また、環境の違う他の複数台のパーソナルコンピューターでも発生するようであれば、製品側に問題がある可能性もあります。その場合はティアック修理センターまで機器の点検をご依頼ください。
Youtubeに動画をアップしていますのでご覧ください。
TASCAM USBオーディオMIDIインターフェース チュートリアル (Cubase LE5)
デジタルINとデジタルOUTを同時に使うことはできません。
Control Panelの[Sample Clock] を " internal " に設定するとDIGITAL INを受信することができないためDIGITAL OUTの音がそのままDIGITAL INに戻されてループノイズが発生する原因となります。
Windows8からwindows8.1にアップグレードした場合、本機がパソコンで認識されなくなるという事例が確認されています。その場合、パソコンにインストールされているドライバーソフトを一旦アンインストール(削除)した後に最新のドライバーをインストールすることで認識されるようになります。
バランス出力のXLRキャノン端子を持ったダイナミックMICおよびコンデンサーMIC等をご使用ください。
※プラグインパワータイプのマイクはご使用になれません。
本機はMacOS Xの機器セットに対応しておりませんので、他のオーディオインターフェースと同時使用することはできません。
本機はスタンドアロンモードを備えておりませんので、必ずパソコンと接続する必要があります。
一部の Mac において、録音・再生が正常に動作しない情報がございます。下記の Mac をお使いの方は、OS X Mavericks (10.9) へのアップデートを行わないことをお勧めいたします。
※iMac: Late 2009 モデル
※Mac Book: Late 2009 モデル
※Mac Book Pro: Mid 2009 モデル, Mid 2010 モデル
※Mac mini: Mid 2010 モデル
基本的には可能と思いますが、CDに書き込みできるかについては、録音ソフトやCDライティングソフト側の操作方法となります。恐れいりますが、PCインターフェースを通して録音したファイルをお使いの環境でCD化できるかについては、パソコンメーカーやソフトウェアメーカーにお問い合わせいただきますようお願い申し上げます。
誠に恐れ入りますが、Cubase LE5はSteinberg社より供給された製品のため、弊社のサポート対象外となります。(弊社でご案内できるのは、初回導入時のインストールに関する内容までとさせていただきます。セットアップに関しての詳細は付属のCubaseクイックスタートガイドをご覧ください。)
Cubase LE5の操作に関する正式なサポート窓口はございませんので、Cubase LE5のヘルプメニューをご確認ください。
サポートを希望される方はCubase正規版への有償アップグレードをご検討ください。国内代理店ヤマハ社の正式なサポートがご利用になれます。
ヤマハ株式会社 お客様コミュニケーションセンタースタインバーグ・コンピューターミュージックご相談窓口
また、CubaseAI5のFAQがSteinbergサイトにてご覧いただけます。CubaseAI5はCubaseLE5と類似しているため、ヒントとなる情報があるかもしれません。よろしければ一度ご確認ください。
Steinberg CubaseAI5 FAQ よくあるご質問
エレクトリックギターの初期設定では入力が「モノ1」になっていますので、US-144MKⅡのギター入力は右チャンネルに出力されるために、入力を「モノ2」に設定し直す必要があります。入力元が〔モノ1(US-144MKⅡ)〕になっていますので、〔モノ2(US-144MKⅡ)〕に変更してください。
※ ご注意 US-144MKⅡのコントロールパネルで「LINE OUTPUTS」が”ch1 and ch2”の場合には「モノ2」を選択しますが、”ch3 and ch4”になっている場合は「モノ4」を選択してください。
Skype等、モノラル入力のアプリケーションの場合、INPUT(L)側の入力ポートしか認識できない場合があります。
その場合は、INPUT(L)側からのMIC/LINE入力をご利用ください。
スリープ状態からの復帰時に動作が不安定になるような場合は、スリープモードを解除してお使いいただく事をお勧めします。
CubaseなどDAWでご使用になる場合は、Bit Accurateタイプのドライバーをご利用ください。
現在、USB2.0規格の弊社インターフェース製品が、MacのUSB3.0おいて正常に動作できない場合があることが確認されております
Macコンピューターでご使用される場合、USB2.0ポートにてご使用してくださるようお願いいたします。
※弊社インターフェースではおすすめしておりませんが、USB2.0のハブを使用することにより、使用可能な場合がございます。
はい、本機は Pro Tools 9 (Windows7 / MacOS X 10.6) での正常動作を確認しております。
ただし、Windows7でご使用の場合は下記注意点を必ずご確認ください。
[Windows7 注意点]
(1) Latency の設定
注意点>本機のLatency 設定値が、Pro Tools 9 が持つデフォルトの設定値に一いたしないと、Pro Tools 9 は起動しません。
対処方法>Pro Tools 9 を起動する前に、本機のコントロールパネルで、「Audio Performance」 を「Highest / High / Low」のいずれかに設定します。
(2) MIDI出力されない
注意点>お使いのコンピュータの設定によっては、Pro Tools 9 からのMIDI 出力が得られない場合があります。
対処方法>下記の方法でPro Tools 9 を起動させる事により、正常にMIDI 出力を得る事ができます。
・Pro Tools 9 のアイコンを右クリックし、"管理者として実行(A)…"を選択してPro Tools 9 を起動させる。
(3)Pro Tools 9 のDevice List の中にUS-122MKII あるいはUS-144MKII が表示されない
注意点>"US-122L & US-144"として表示されます。
対処方法>デバイスを選択する際は、"US-122L & US-144"を選択してください。
Windows Update の手動確認方法はOSバージョンにより異なります。
A. Windows 10
A-1. 「スタート」→ 設定(歯車) を左クリック。
A-2. 「Windows の設定」から「更新とセキュリティ」を左クリック。
A-3. 「更新とセキュリティ」から「Windows Update」を左クリックし、
右側に表示される「更新プログラムのチェック」を左クリック。
B. Windows 8.1
B-1. 「Windows」キーを押しながら「X」キーを押し、
B-2. 表示された一覧から「コントロールパネル」を左クリック。
「コントロールパネル」右上の「表示方法」が「カテゴリ」の場合のみ
「システムとセキュリティ」を左クリック。
B-3. 「Windows Update」をクリック。
C. Windows 7
C-1. 「スタート」→「すべてのプログラム」→「Windows Update」を左クリック。
C-2. 画面左側「コントロール パネル ホーム」欄から「更新プログラムの確認」を左クリック。
更新が有れば全てインストール、完了後に PC を再起動して改めて Windows Update を手動確認します。
※ 一部の更新は特定の更新が行われていないと見つからないことが有ります。 更新が何も無くて最新状態と表示されたら PC を再起動します。
※上記は一般的な PC での手順です。 上記で実行できない場合はご使用の PC メーカー様へお問い合わせください。
ZIP ファイルの解凍方法についてはOSのバージョンにより異なります。
尚、Windows標準の解凍ソフト以外の解凍ソフトをご利用の際はソフトメーカー様、または、パソコンメーカー様にご確認ください。
A. Windows 10, 8.1
A-1. 圧縮ファイルを右クリックして…
・表示された一覧に「すべて展開」が有る場合。
「すべて展開」を左クリック。
・表示された一覧に「すべて展開」が無い場合。
「プログラムから開く」を左クリック、「エクスプローラー」を左クリックして「OK」を左クリック。
圧縮ファイルの内容が表示され、「展開」タブを左クリックし、「すべて展開」を左クリック。
A-2. 「圧縮(ZIP形式)フォルダーの展開」から「完了時に展開されたファイルを表示する」の左に
チェックを入れ、「展開」を左クリックする。
A-3. 圧縮ファイルが展開されたフォルダが表示されます。
B. Windows 7
B-1. 圧縮ファイルを右クリックして…
・表示された一覧に「すべて展開」が有る場合。
「すべて展開」を左クリック。
・表示された一覧に「すべて展開」が無い場合。
「プログラムから開く」を左クリック、「エクスプローラー」を左クリックして「OK」を左クリック。
圧縮ファイルの内容が表示され、「ファイルをすべて展開」を左クリック。
B-2. 「圧縮(ZIP形式)フォルダーの展開」から「完了時に展開されたファイルを表示する」の左に
チェックを入れ、「展開」を左クリックする。
B-3. 圧縮ファイルが展開されたフォルダが表示されます。
※上記は一般的な PC での手順です。
上記で実行できない場合はご使用の PC メーカー様へお問い合わせください。
0x0005 または0x0006エラーが発生する場合は、PCが本機の接続を認識できない事が原因と考えられます。
ご使用のUSBポートによっては正常に動作しない事がございますので、すべてのUSBポートでの動作をご確認ください。
※USBハブをご使用の場合、正常に動作しないことがあります。
※他の機器との競合を避けるため、本機以外のUSB機器は接続しないでお試しください。
その他、ウイルス対策ソフトなどがございましたら、ソフトを終了してインストールをお試しください。
本機やUSBケーブルに問題がないか、他のPCに接続してお試しください。
ご自身でこれ以上の切り分けが難しい場合は、ティアック修理センターでの点検をお勧めします。
通常、パソコンの出力は2チャンネルで出力されていますが、本機の出力は4チャンネルまでございます。アナログが1.2チャンネル、デジタルが3.4チャンネルに割り振られておりますため、アナログの1.2チャンネルがデフォルトの出力先としてパソコンでは認識されています。
デジタル出力する場合は、本機の設定画面 (スタート→コントロールパネル→TASCAM US-122MKIII / US-144MKII)を開き、画面右下のDIGITAL OUTPUTSを「ch1 and ch2」に設定してください。
このエラーメッセージは、現在ログインされているWindowsのユーザーアカウントにドライバーのインストール権限(管理者権限)がないというエラーです。CD-ROM内のSetup.exeを右クリックし「管理者として実行」を選択してお試しください。
上記の方法で改善しなければ、これはWindowsのシステム設定のため、弊社で詳しい設定をご案内差し上げることができませんので、システム管理者様か、個人でご使用の場合はPCメーカーにソフトをインストールしようとすると、エラーがでるとお問い合せいただき、管理者権限に関する設定を変更していただくようお願いいたします。
本機ドライバーの構造上、Windows Media Playerの再生音とマイクなどの入力音を同時にライブでネット配信することはできません。
(他にミキサーなどが必要になります。)
また、ネットを利用したアプリケーションについては動作確認しておりませんので、お客様の自己責任においてご使用いただきますようお願い申し上げます。
デジタル入出力をお使いの場合は、コントロールパネルの設定を反映させるために、コントロールパネルの再起動を行ってください。
本機のMON MIXというつまみをご確認ください。「INPUT」側になっているとパソコンの音が出力されません。「COMPUTER」側に回してお試しください。
Windows Vistaをお使いの場合、USB接続時にCPU負荷が大きくなり、音途切れやPC画面がフリーズしてしまうという症状が事例として報告されています。そのような場合は、マイクロソフト社が公開している下記修正プログラムの導入により回避できる可能性がありますのでお試しください。
http://support.microsoft.com/kb/981214 (マイクロソフト社のサイトにリンクします。)
US-122MKIIとUS-144MKIIの相違点は、US-144MKIIにはアナログ入出力に加えデジタル入出力が使用可能であることです。(US-144MKIIの方が入出力が多いですが、その他の機能は同等です。)
録音したマイクの音が小さい場合は、以下の点をご確認ください。
お使いのオーディオインターフェースの「SIG/OLランプ」は(緑・橙色・赤などに)点灯しておりますか。「SIG/OLランプ」が点灯している状態であれば、ハードウエアとしては問題がなく、それなりのレベルで入力できています。
「SIG/OL ランプ」が点灯していない場合は、マイクからの入力信号が小さいと考えられますので、オンマイクで歌っていただくなど、生音の音量レベル調節が必要となり ます。特に、ダイナミックマイクはライブでハウリングを抑えるため、感度が低く設定されています。マイクを口に近づけて大きな声で試していただきますよ う、お願いいたします。※感度の高いコンデンサーマイクを使用することで、より大きく録音できます。
「SIG/OLランプ」を目安にし な がら、録音をテストしてください。ご自身の声量とマイクの距離を変えながら、音量のばらつきが少なくなるよう録音するとよいでしょう。大きな声を出すとき はマイクからある程度距離を離し、ソフトに唄う場面ではマイクに近づくとよいでしょう。
また、最近のCD音源などは(コンプなどの効果 に より)かなりの音圧があるため、録音した生の声と比較すると、音量レベルに加え、音圧についても物足りなく感じられるかと存じます。録音後にDAW側でレ ベルを上げたり(Trimなど)、音圧を上げる事(コンプ・リミッターなど)も可能かと存じますので、色々とお試しください。※市販の書籍などでミックスダ ウンのテクニックについて書かれたものをご参考にしてください。
お使いの録音ソフトでステレオ録音されていないでしょうか。
マイク一本で録音する際は、モノラルの入力となりますため、録音ソフト(DAW)側のチャンネルをステレオを設定している場合は、片チャンネルのみの録音となります。
つきましては、録音ソフトのトラックをモノラルに設定してご使用ください。録音ソフトの設定方法については、ヘルプメニューかソフトウェアメーカー様へお問い合せください。
また、録音に限らず、再生した音全てが左側のみ聞こえる(右側から聞こえない)場合、ヘッドホンと本機との接続に変換プラグ(ミニジャック→標準ジャック変換プラグ)をご使用ではないかご確認ください。変換プラグのジャックがモノラル(芯の溝が一本のもの)になっていると左側しか再生されません。芯の溝が二本のステレオ標準ジャックをご用意ください。
















