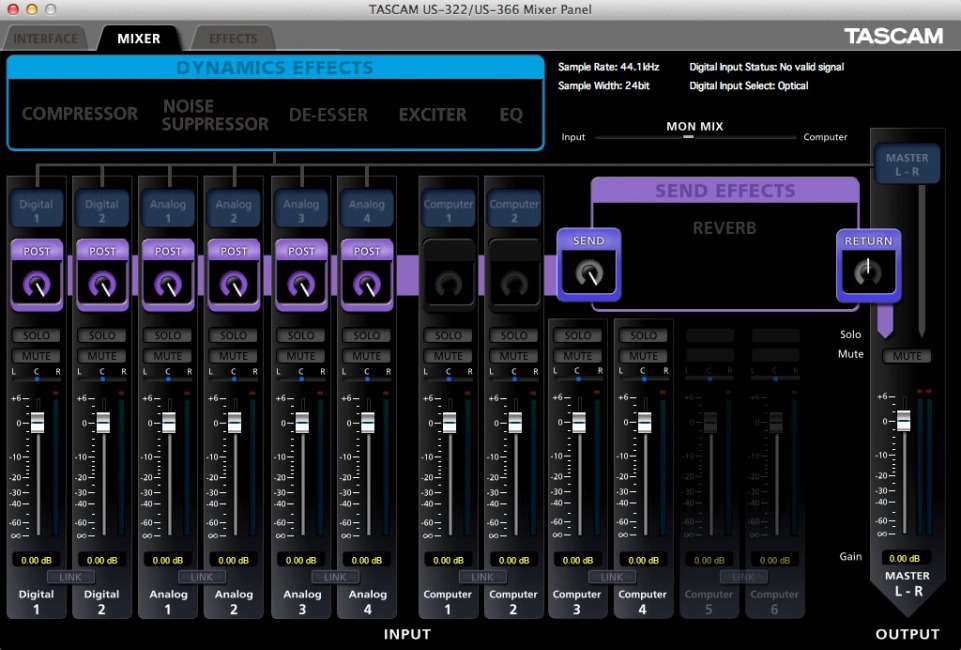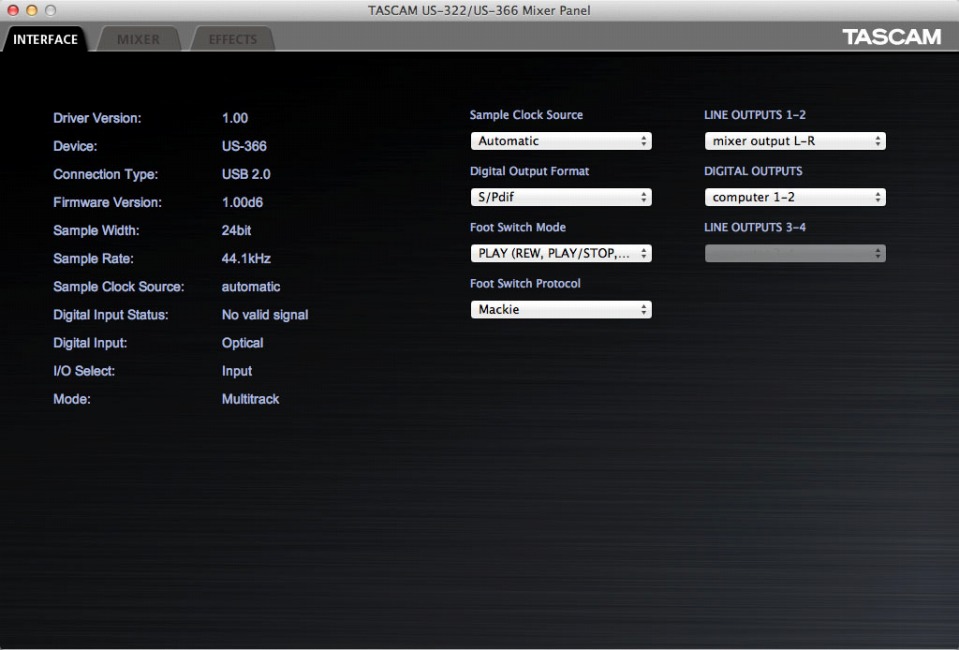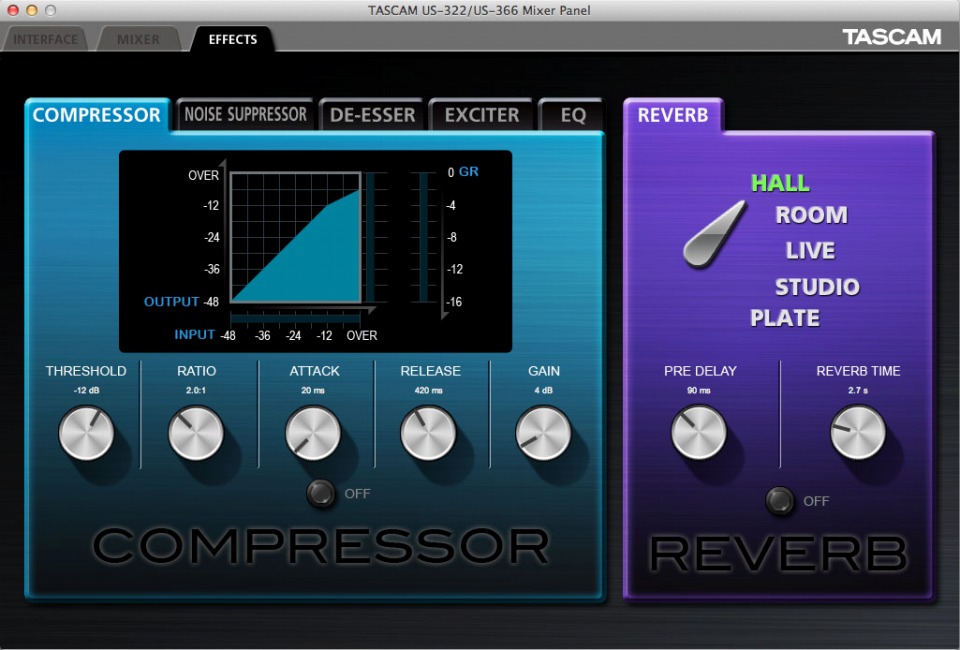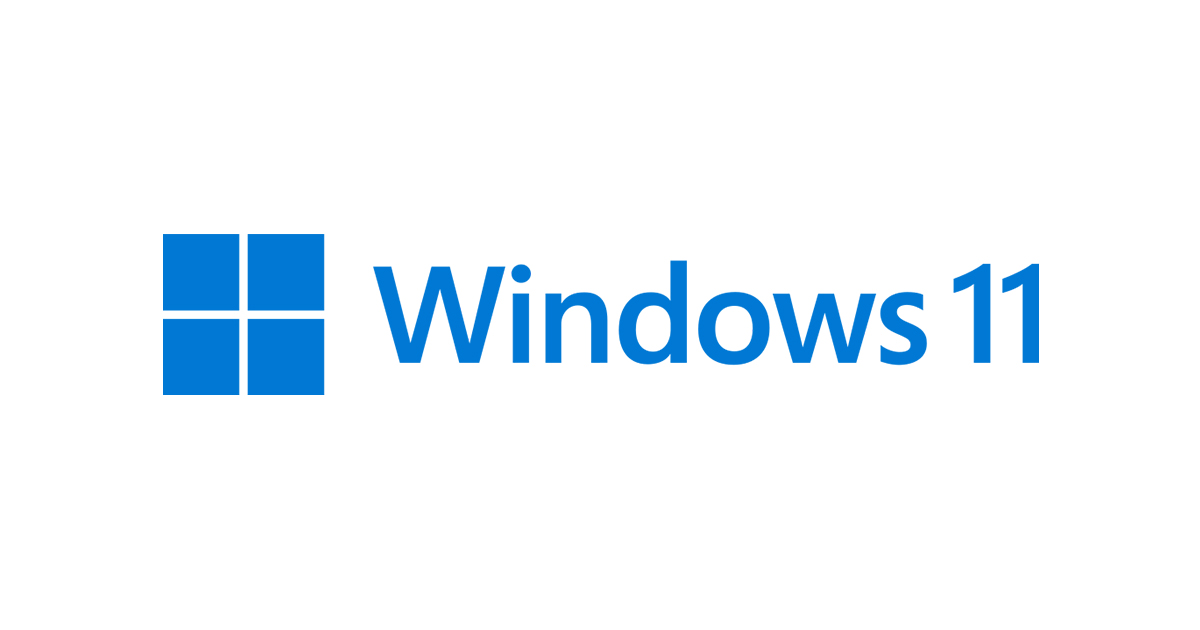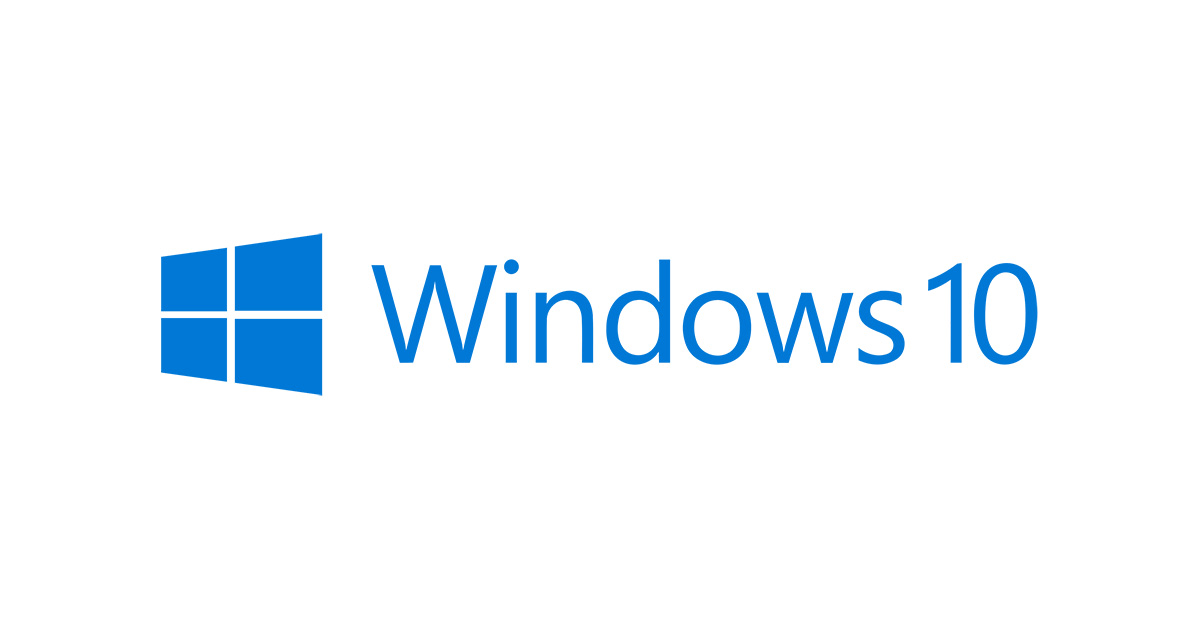この製品は生産完了になりました。
メーカー希望小売価格:オープンプライス
- US-366-CU
- |
US-366-SN(生産完了)- |
US-366-SC(生産完了)- |
US-366(生産完了)
『US-366』では、それぞれバンドルされているソフトウェアが以下のように異なります。
- US-366-CU:Steinberg Cubase LE
- US-366-SN:TASCAM Professional Software SONAR X3 LE
- US-366-SC:TASCAM Professional Software SONAR X3 LE、Steinberg Cubase LE 8
- US-366:TASCAM Professional Software SONAR X3 LE、Ableton Live 9 Lite

『US-366』は、DSPミキサーやリバーブエフェクトなど様々な機能と豊富な入出力をコンパクトなボディで実現。
192kHzハイレゾ対応に高音質マイクプリアンプで自宅のレコーディングからインターネット配信用途まで幅広く対応できます。
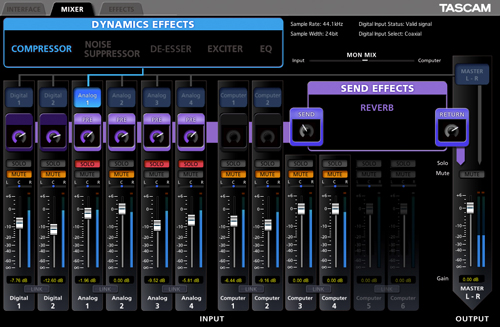
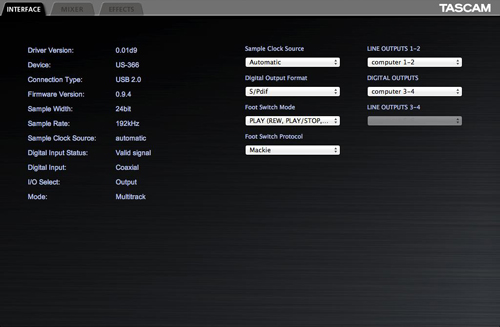
インターネット配信用途では、パソコン音声を再度配信経路に流すための信号経路が必要です。これは録音用途と異なるため、MULTITRACK/ STEREO MIXモード切替を装備し、双方の用途に対応しました。また、本体に内蔵したDSPチップにより、信号処理をするミキサーを本体に内蔵。パソコンに負荷をかけることなく、録音時のモニター音声や配信される音にリバーブをかけることが可能です。
録音フォーマットはCDクオリティ(16bit/44.1kHz)を大きく上回る24bit/192kHzまで対応。ハイレゾならではの高音質/高解像度な音の入出力が可能です。


録音音質を決定するマイクプリアンプは、試聴評価の末入念なパーツセレクトを実施したHDDAマイクプリアンプを搭載。厳選されたトランジスタなど音質にこだわった部品によって構成されるディスクリート構成の差動マイクアンプ回路です。周波数特性10Hz~68kHzのワイドレンジを実現しており、表現力あふれる演奏をクリアなサウンドで捉えます。

入力端子はファントム電源供給が可能なXLR端子とバランス入力が可能なTRS端子を2系統装備していますので、ダイナミックマイクだけでなくコンデンサーマイクも使用可能です。キーボードなどライン接続機器においてもノイズの少ないバランス接続ができます。加えて、INPUT 1はハイインピーダンス入力に対応していますのでギターの直接接続が可能です。
※プラグインパワータイプのマイクはご使用になれません。
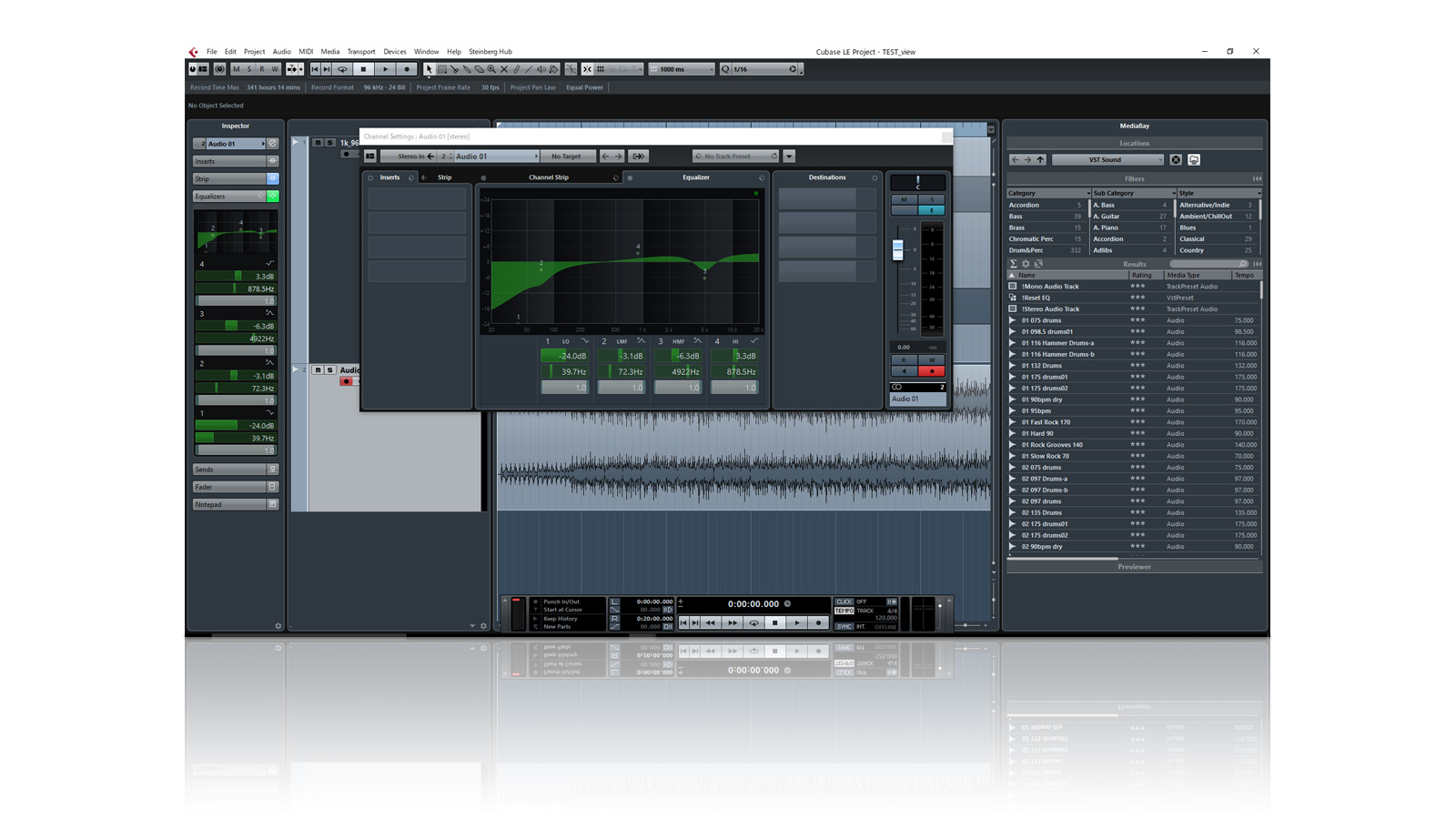
世界中の幅広いクリエーターに支持されるMac/Windows両対応のDAWソフトウェア Steinberg Cubase LEがバンドルされています。
VSTインストゥルメント、HALion Sonic SE 2も付属。
録音から配信まで、様々な用途に応えるモード切替とリバーブ搭載DSPミキサー
内蔵のDSPミキサーはモード切替により様々な用途で活用することができます。
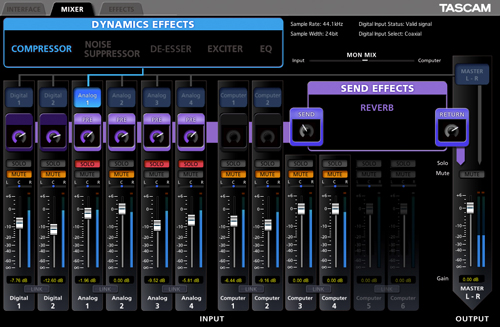
Multi-track(マルチトラック) Mode
Multi-track Modeは、音楽制作に適したモードです。インプット(パソコンへの送り音量)とモニター(演奏中に聞く音量)の音量を別々に調整できるため、録音に適したレベルで送出しながら、最適な音量でのモニターが可能です。また、モノラルでのモニタリングもミキサー操作により可能です。

Stereo-mix(ステレオミックス) Mode
Stereo-mix Modeは、インターネット配信や動画編集で使用する場合に使用します。入力音声だけでなく、パソコンからの音声を入力音と混ぜた上で再度パソコンに送ることが可能です。BGMをパソコンで再生しながらアナウンスを加えてパソコンに送り返す、といった活用ができます。

入力音に響きを加えるリバーブエフェクトを搭載。本体に内蔵されたDSPのパワーを用いて処理するため、パソコンのパワーを消費せずにリバーブを加えることができます。録音用途では、録音音声はリバーブのない状態(ドライ)で録音しながら、演奏中に聞く音にだけリバーブをかけることができます。配信用途では話者のアナウンスにリバーブをかけることができます。
※48kHz以下のサンプリング周波数においてのみ使用できます。
さらに高音質を求める場合はダイナミクスエフェクトが活用できます。同時に1系統使用可能です。入力されたボーカル、話者のマイク入力では、イコライザーで高音をブーストすることで明瞭なサウンドにすることができます。他にコンプレッサー、ノイズサプレッサー、ディエッサー、エキサイターを用意しています。
※48kHz以下のサンプリング周波数においてのみ使用できます。
DSPミキサーはパソコンの画面からコントロールしますが、この操作画面は専用ボタンからワンアクションで呼び出すことが可能です。もう一度押すとミキサー画面を閉じることもできますので、操作したい時だけ素早くミキサー画面を立ち上げることができます。
自分に最適な環境が構築できる柔軟なハードウェア構成

高級感あふれるアルミ材をトップパネルに採用。加えて、それぞれの操作子もアルミ材を採用しており、ラインアウトボリュームには精密感を演出するスピン仕上げを施しています。デスクトップデザインであるため、余裕のある操作子配置によりそれぞれの操作がしやすくなっています。


LINE 3-4端子を切替式としたことで様々な機器との接続に対応します。 スイッチをINPUTに設定した場合、RCA端子がアナログアンバランス入力となり、フロント2ch、デジタル2chに加えてRCAアナログ2ch入力となり合計6chの入力が可能です。
スイッチをOUTPUTにした場合はRCAアナログアンバランス出力となり、TRSバランス出力2ch、デジタル2chに加えてRCAアナログアンバランス2ch出力となり合計6chの出力が可能です。メイン出力と同じ信号をDAW/DSPミキサー上でアサインし別のヘッドホンアンプなどに接続すれば、個別のボリュームでのモニタリングが可能になります。

デジタル入出力はRCA COAXIALまたはTOSリンクOPTICALを装備しています。
※出力はCOAXIAL/OPTICALパラレル出力、入力はどちらかを選択して使用します。
別売のRC-3Fフットスイッチを接続することで、DAWのコントロールが足元でできるようになります。ギターのレコーディングにおいて便利で、ピックを持ち替えたり置いたりすることなくトランスポート操作が可能です。Mackie Control又はHUIエミュレーションで動作し、PLAY(REW,PLAY/STOP,FF)またはREC(PLAY,REC,STOP)の2つの動作モードが選択できます。
機能一覧
- 高音質「HDDA(High Definition Discrete Architecture)マイクプリアンプ」搭載
- CDクオリティを大きく超える24bit/192kHzフォーマットに対応
- ファントム電源対応XLR端子/バランス入力対応TRS端子を2系統装備
- DSPミキサー経由の低レイテンシーモニタリング
- 用途に合わせた2つのモードを提供するDSPミキサー(オンボードデジタルミキサー)
- よりハイレベルな録音、音声入力をサポートするダイナミクスおよびセンドエフェクト
(48kHz以下のフォーマット動作時のみ使用可能) - DSPミキサーをワンアクションで呼び出せるMIXER PANELボタン
- 大型LINE OUTボリューム
- 2つのTRSバランス出力端子
- 2つのRCAアンバランス出力端子(RCA入力または出力に切替可能)
- 18mW + 18mWヘッドホン出力端子
- 設置時の優れた安定感と操作性を提供するデスクトップデザイン
- 精密さ、高級感を演出する堅牢なアルミボディ
- モバイルユースにも応えるUSBバスパワー駆動
- 様々な環境に対応できる入力/出力切替スイッチ装備、最大6入力/最大6出力に対応
(192kHz動作時、RCAはデジタル出力と同じ信号を出力) - 様々なデジタル機器の接続に対応する切替式COAXIAL/OPTICALデジタル入出力
- オプションのRC-3Fフットスイッチ接続により、DAWを足元でコントロール(Mackie Control/HUIエミュレーション)
- Steinberg Cubase LE for Mac/Windows バンドル (ライセンスカード同梱)
仕様説明
| 対応サンプリング周波数 | 44.1/48/88.2/96/176.4/192kHz |
| 対応量子化ビット数 | 16/24bit(内部処理24bit) |
| アナログオーディオ入力 | |
| マイク入力 (INPUT 1/L、2/R) |
XLR-3-31(1:GND、2:HOT、3:COLD)、バランス |
| 入力インピーダンス | 2.2kΩ |
| 規定入力レベル (INPUTつまみMAX時) |
-65dBu |
| 規定入力レベル (IN PUTつまみMIN時) |
-22dBu |
| 最大入力レベル (IN PUTつまみMIN時) |
-6dBu |
| ライン入力 (INPUT 1/L、2/R) |
6.3mm(1/4")TRS標準ジャック(T:HOT、R:COLD、S:GND)、バランス |
| 入力インピーダンス | 15kΩ(LINE)/1MΩ(GUITAR) |
| 規定入力レベル (INPUTつまみMAX時) |
-39dBu(LINE)/-55dBV(GUITAR) |
| 規定入力レベル (INPUTつまみMIN時) |
+4dBu(LINE)/-12dBV(GUITAR) |
| 最大入力レベル (INPUTつまみMIN時) |
+20dBu(LINE)/+4dBV(GUITAR) |
| ライン入力 (LINE I/O 3-4) |
RCAピンジャック (LINE I/OスイッチをINPUTに設定時有効) |
| 入力インピーダンス | 15kΩ |
| 規定入力レベル | -10dBV |
| 最大入力レベル | +6dBV |
| アナログオーディオ出力 | |
| ライン出力 (LINE OUT 1/L、2/R) |
6.3mm(1/4")TRS標準ジャック(T:HOT、R:COLD、S:GND)、バランス |
| 出力インピーダンス | 100Ω |
| 規定出力レベル | +4dBu |
| 最大出力レベル | +20dBu |
| ライン出力 (US-366:LINE I/O 3-4) (US-322:LINE OUT 1-2) |
RCAピンジャック (LINE I/OスイッチをOUTPUTに設定時有効) |
| 出力インピーダンス | 200Ω |
| 規定出力レベル | -10dBV |
| 最大出力レベル | +6dBV |
| デジタルオーディオ入力 | |
| COAXIAL (DIGITAL IN) |
RCAピンジャック ※DIGITAL INスイッチをCOAXIALに設定時有効 |
| フォーマット | IEC60958-3(S/P DIF) |
| OPTICAL (DIGITAL IN) |
TOS (JEITA RC-5720C) ※DIGITAL INスイッチをOPTICALに設定時有効 |
| フォーマット | IEC60958-3(S/P DIF) |
| デジタルオーディオ出力 | |
| COAXIAL (DIGITAL OUT) |
RCAピンジャック |
| フォーマット | IEC60958-3(S/P DIF) / IEC60958-4(AES/EBU) |
| OPTICAL (DIGITAL OUT) |
TOS (JEITA RC-5720C) |
| フォーマット | IEC60958-3(S/P DIF) / IEC60958-4(AES/EBU) |
| ※S/P DIFまたはAES/EBUの切換はDSPミキサーのINTERFACE画面にて切換可能 | |
| ヘッドホン出力 | |
| コネクター | 6.3mm(1/4")ステレオ標準ジャック |
| 最大出力レベル | 18mW+18mW以上(THD+N 1%、32Ω負荷時) |
| USB | |
| コネクター | USB Bタイプ 4ピン |
| フォーマット | USB2.0 HIGH SPEED マスストレージクラス |
| REMOTE | |
| コネクター | 2.5mm TRSジャック |
| 対応プロトコル | RC-3F専用プロトコル(Mackie ControlまたはHUIエミュレーション) |
| 電源 | パソコンよりUSB経由で供給 (5V、最大電流500mA) |
| 消費電力 | 2.5W |
| 外形寸法 | 140(幅)×42(高さ)×140(奥行き)mm |
| 質量 | 500g |
| 動作温度 | 5~35˚C |
| バンドルソフトウェア |
|
| US-366-SN | TASCAM Professional Software SONAR X3 LE |
| US-366-SC | TASCAM Professional Software SONAR X3 LE Steinberg Cubase LE 8 |
| US-366 | TASCAM Professional Software SONAR X3 LE Ableton Live 9 Lite |
| 付属品 | USBケーブル(1.5m)、バンドルソフトウェア(ライセンスカード同梱)、取扱説明書、保証書 |
性能
| ADCチップセットダイナミックレンジ | 102dB *1 |
| DACチップセットダイナミックレンジ | 106dB *2 |
| 周波数特性 | |
| MIC IN > LINE OUT | 10Hz – 68kHz、+/-3.0dB |
| MIC IN > PHONES | 10Hz – 30kHz、+/-1.0dB |
| 歪率 | 0.0045%以下 *3 |
| S/N比 | 98dB以上 *4 |
| 入力換算雑音電圧 | -120dBu以下 *5 |
| *1 | FS=48kHz、A-Weight |
| *2 | FS=44.1kHz、A-Weight |
| *3 | US-366:MIC IN-LINE OUT、INPUT 1/2 つまみMIN 時、FS=176.4/192kHz, JEITA US-322:MIC IN-LINE OUT、INPUT 1/2 つまみMIN 時、FS=88.2/96kHz, JEITA |
| *4 | US-366:MIC IN-LINE OUT、INPUT 1/2 つまみMIN 時、FS=176.4/192kHz, JEITA US-322:MIC IN-LINE OUT、INPUT 1/2 つまみMIN 時、FS=88.2/96kHz, JEITA |
| *5 | US-366:MIC IN-LINE OUT、INPUT 1/2 つまみMAX 時、FS=176.4/192kHz, JEITA US-322:MIC IN-LINE OUT、INPUT 1/2 つまみMAX 時、FS=88.2/96kHz, JEITA |
※本機の動作確認は、上記のシステム条件を満たす標準的なパソコンを使って行われていますが、上記条件を満たすパソコン全ての場合の動作を保証するものではありません。同一条件下であっても、パソコン固有の設計仕様や使用環境の違いにより処理能力が異なります。
※RoHSに対応しています。
※仕様および外観は改善のため予告なく変更することがあります。
対応OS
Windows
Windows 10 2022 Update (Version 22H2) , Windows 11 2022 Update (Version 22H2) , Windows 11 (Version 21H2) , Windows 10 (November 2021 Update) , Windows 10 (May 2021 Update) , Windows 10 (October 2020 Update) , Windows 10 (May 2020 Update) , Windows 8.1 , Windows 8 , Windows 7 , Windows XPMac
macOS Catalina , macOS Mojave , macOS High Sierra (10.13) , macOS Sierra (10.12) , OS X El Capitan (10.11) , OS X Yosemite (10.10) , OS X Mavericks (10.9) , OS X Mountain Lion (10.8) , OS X Lion (10.7) , Mac OS X Snow Leopard (10.6)インフォメーション
| 最新のバージョン情報 | |
| ファームウェア | V1.03 |
| ドライバー(Windows用) | V1.04 V1.02 (Windows XP用) |
| ドライバー(Mac用) | V3.4.13 (macOS Catalina専用) V3.23 (macOS Sierra、macOS High SierraおよびmacOS Mojave専用)※ V3.22rc5 (OS X Mavericks/OS X Yosemite/OS X EL Capitan専用)※ V1.02 (Mac用) ※DAWでご使用の際は、BitAccurateを選択してください。 |
- ドライバーをアップデートすることにより、macOS Catalinaに対応いたしました。
- Core Audioタイプのみの対応となりました。
- 正常動作を確認いたしました。V1.04以降のドライバーをご利用ください。

製品に関するお知らせ
取扱説明書
| 取扱説明書 | 2019-03-19 | 3.1 MB |
|---|---|---|
| クイックスタートガイド | 2017-12-27 | 1.1 MB |
| SONAR LE クイックスタートガイド | 2016-12-29 | 1.3 MB |
| Cubase LE クイックスタートガイド (Cubase LE 9まで対応) | 2016-06-24 | 1.7 MB |
| Live 9 Lite クイックスタートガイド | 2014-09-17 | 1.4 MB |
ドキュメント
| インストールガイド for macOS Mojave & macOS High Sierra | 2019-10-02 | 685.4 KB |
|---|---|---|
| リリースノート | 2015-08-25 | 1.2 MB |
ファームウェア(本体)
| V1.03 ファームウェア - OS X Mavericks、Yosemite用 | 2014-12-01 | 85.0 KB |
|---|---|---|
| V1.03 ファームウェア - Windows用 | 2014-12-01 | 2.5 MB |
| V1.02 ファームウェア - Mac OS X用 | 2013-07-26 | 85.2 KB |
ドライバー(Windows)
| V1.04 ドライバー - Windows用 | 2015-08-25 | 13.4 MB |
|---|---|---|
| V1.02 ドライバー - Windows XP用 | 2013-07-29 | 8.4 MB |
ドライバー(Mac)
| ドライバー V3.4.13 macOS Catalina専用 | 2020-05-12 | 5.9 MB |
|---|---|---|
| ドライバー V3.23 macOS Sierra / macOS High Sierra / macOS Mojave専用 | 2016-10-03 | 5.5 MB |
| V3.22rc5 ドライバー OS X Mavericks/OS X Yosemite/OS X El Capitan専用 | 2015-12-28 | 4.5 MB |
| V1.02 ドライバー OS X/Mac OS X用 | 2013-07-26 | 9.0 MB |
FAQ
https://www.youtube.com/watch?v=3J3qmc5595I
ドライバーのインストールがうまくいかない場合、下記内容をお試しください。
1.お使いのTASCAM製品が対応しているOSをお使いでしょうか。
2.最新のドライバーをインストールされておりますか。
US-366
http://tascam.jp/product/us-366/downloads/
US-322
http://tascam.jp/product/us-322/downloads/
US-122MKII
http://tascam.jp/product/us-122mkii/downloads/
US-144MKII
http://tascam.jp/product/us-144mkii/downloads/
US-1800
http://tascam.jp/product/us-1800/downloads/
3.アンチウイルスソフトなど常駐ソフトの解除
アンチウイルスソフトなどの常駐ソフトがインストールされている場合は、一旦終了してお試しください。
4.無線LANの解除
無線LANのご利用がありましたら、インストール時、または、本機使用時は無効にしてください。
5.USBポートの挿し替え
USBポートによって、環境が異なる場合がございます。
別のUSBポートへ挿し直して改善するかお試しください。
※他の機器との競合を避けるため、本機以外のUSB機器は接続しないでお試しください。
※USBハブのご使用はお控えください。正常動作しません。
※USB1.1では快適に動作いたしません。
※USB 2.0 3.0ポートがある場合は、2.0ポートでお試しください。
※本機やUSBケーブルに問題がないか、他のPCに接続してお試しください。
お客様の環境によっては、インストールが正常に行えない場合がございます。
ホームページに掲載している最新版のドライバーをご利用ください。(ドライバーは常に最新版をご利用になる事をお勧めします。)
インストール手順
- ダウンロードページから最新版のドライバーをダウンロードします。
http://tascam.jp/product/us-366/downloads/ - ファイルはZIP形式で圧縮されていますので、マウスでファイル「us-322_us-366_driver_v102_win.zip」を選択、右クリックし、メニューから「すべて展開」を選択して、展開(解凍)します。
- 展開したフォルダ内の setupファイルをダブルクリックしてインストールを開始してください。
製品ご使用時のノイズや音切れ、フリーズ等につきましては、パーソナルコンピューター側のCPU負荷増大が原因となる場合が多く見受けられます。特に、無線LANやウイルス対策ソフトなどがバックグラウンドで動作している場合は、顕著にノイズや音切れが発生します。下記に基本的な対策をご案内しますので、お試しください。
【ノイズ・音切れ発生時のご確認事項】
※ご使用環境により、パーソナルコンピューターとの相性問題で正常に動作しない場合もございます。また、あらゆるコンピューターで問題なくお使いいただける万能な解決策はございませんことを予めご理解くださいませ。
※ドライバーの再インストールをお試しいただいても改善しない場合は、下記をお試しください。
1. お使いの製品が対応しているOSであるかご確認ください。
※OSは、全てのアップデートを終了させ常に最新の状態にしてご利用ください。
2. 最新のドライバーをインストールしてご利用ください。
3. 無線LANを使っている場合は、本機使用時には「無効」に設定してください。
※基本的にはオーディオインターフェースと無線LANを同時に使用することはお止めください。
4. アンチウイルスソフトなどの常駐ソフトがインストールされている場合は、一旦終了してお試しください。
5. USBポートの挿し替え
USBポートにより、通信速度が異なる場合がありますので、USBポートの挿し替えで改善されることがあります。
他のUSB機器を取り外した状態でお試しください。(キーボード・マウスは接続しても構いません。)
※USBハブのご使用はお控えください。正常動作しません。
※USB2.0ポートをご使用ください。
6. お使いのDAWにてバッファサイズを 大きく設定 することをお試しください。
※DAWをご使用にならない場合は、本機のドライバー設定にてAudio Performanceを「High Latency」にしてお試しください。
※バッファサイズの表記が、文字の場合は Normal → High → Highest、数字の場合は 256 → 512 → 1024 などの順に
1段階ずつ大きくしてお試しください。
7. パーソナルコンピューターの[電源オプション]は高パフォーマンス設定にしてお試しください。
8. USBセレクティブサスペンドを無効に設定してください。
9. メモリやHDDの空き容量を十分に確保してください。
10.ASIOに対応しているオーディオインターフェースをご利用の場合は、ドライバーモードをASIOに設定してお試しください。
https://support.apple.com/ja-jp/HT204063
https://support.apple.com/ja-jp/HT201295
また、環境の違う他の複数台のパーソナルコンピューターでも発生するようであれば、製品側に問題がある可能性もあります。その場合はティアック修理センターまで機器の点検をご依頼ください。
マルチトラックモード(DAW等でマルチ録音をされる場合)
US-366/322の本体裏にあるモードスイッチをMULTI TRACKに設定してください。
US-366/322のINTERFACE画面でLINEOUTPUT1/2をMIXER OUTPUT L/Rに設定してください。
1)INPUT 1chにマイクを接続してください。マイク入力はXLR端子となります。
※48Vのファントム電源が必要なコンデンサーMICの場合、パネル上のファントム電源をONにしてください。
2)マイクからの音を入力し、INPUT 1ボリュームでOLの赤いランプが点灯する手前にINPUT 1ボリュームを設定してください。
※この時、マイクからの音がWindowsのサウンドの設定の録音タブ(Macの場合は、システム環境設定のサウンドの入力設定)でUS-322/366の入力メーターが振れていればパソコンに音が送られております。
3)US-366/322のミキサーパネルでAnalog input 1のメーターが振れていて、フェーダーが上がっていることをご確認ください。
4)Master L/Rのメーターが振れていて、フェーダーが上がっていることをご確認ください。
5)ヘッドホンボリュームを上げてモニター状態で、MON MIXボリュームをINPUT側に回すと、入力しているマイクの音が聞こえてくると思われます。
※上記の状態が確認できれば入力系は問題ございません。
6)パソコンの音を再生させてみてください。(メディアプレーヤー等)
7)US-366/322のミキサーパネルでConputer1/2のメーターが振れていて、フェーダーが上がっていることをご確認ください。
8) Master L/Rのメーターが振れていて、フェーダーが上がっていることをご確認ください。
9) ヘッドホンボリュームを上げてモニター状態で、MON MIXボリュームをConputer側に回すと、パソコンで再生している音楽等の音が聞こえてくると思われます。
※上記の状態が確認できれば出力系は問題ございません。
MIXモード(配信等、パソコンの再生音とマイク等入力音をMIXして録音する場合)
US-366/322の本体裏にあるモードスイッチをSTEREO MIXに設定してください。
US-366/322のINTERFACE画面でLINEOUTPUT1/2をMIXER OUTPUT L/Rに設定してください。
1)INPUT 1chにマイクを接続してください。マイク入力はXLR端子となります。
2)マイクからの音を入力し、INPUT 1ボリュームでOLの赤いランプが点灯する手前にINPUT 1ボリュームを設定してください。
3)US-366/322のミキサーパネルでAnalog input 1のメーターが振れていて、フェーダーが上がっていることをご確認ください。
4)Master L/Rのメーターが振れていて、フェーダーが上がっていることをご確認ください。
※ヘッドホンボリュームを上げてモニター状態でマイク等の入力音が聞こえれば入力系は問題ございません。
5)パソコンの音を再生させてみてください。(メディアプレーヤー等)
6)US-366/322のミキサーパネルでConputer1/2のメーターが振れていて、フェーダーが上がっていることをご確認ください。
7) Master L/Rのメーターが振れていて、フェーダーが上がっていることをご確認ください。
※ヘッドホンボリュームを上げてモニター状態でパソコンで再生している音楽等の音が聞こえてくると思われます。
この時マイクの音を入力すると、ヘッドホンよりマイクの音とパソコンの再生音が聞こえてきます。
Windowsのサウンドの設定の録音タブ(Macの場合は、システム環境設定のサウンドの入力設定)でUS-322/366の入力メーターが振れていれば出力系は問題ございません。
上記内容をご確認の上、ご使用されているアプリケーションの設定を行ってください。
アプリ側の設定により、この症状を回避することが可能です。下記の手順に従い設定願います。
1.「システム環境設定」→「サウンド」"入力/出力設定"にて、入力する装置および出力する装置にUS-322/US-366以外の装置を選択 し、US-322/US-366を入力装置および出力装置から外してください。尚、この設定変更は「AUDIO MIDI設定」で他の装置を選ぶことでも行えます。(入力装置または出力装置にUS-322/US-366が割り当てられた状態ではエラーが発生するた め、一旦このような設定を行います。)
2.次に「Premiere Pro」→「Preferences」→「Audio Hardware...」にある「Adobe Desktop Audio:」で「US-322/US-366」を選択してください。
3.これらの設定が完了した後に「システム環境設定」の「サウンド」(またはAUDIO MIDI設定」)でUS-322/US-366を入力装置および出力装置に設定してください。
現在、FW1.02 Driver1.02で確認されている不具合となっております。
いずれかのMUTEボタンを再度押していただくか、MIXER RESETを行なうことでMIXER設定が初期値に戻り、正常な動作になります。
この不具合につきましては、次回のバージョンアップで修正を行う予定です。
現在、FW1.02 Driver1.02で確認されている不具合となっております。
いずれかのSOLOボタンを再度押していただくか、MIXER RESETを行なうことでMIXER設定が初期値に戻り、正常な動作になります。
この不具合につきましては、次回のバージョンアップで修正を行う予定です。
Windows8からwindows8.1にアップグレードした場合、本機がパソコンで認識されなくなるという事例が確認されています。その場合、パソコンにインストールされているドライバーソフトを一旦アンインストール(削除)した後に最新のドライバーをインストールすることで認識されるようになります。
Windowsでご使用の場合、US-366/322と接続している状態でパソコンの電源を落とすとミキサー設定が保存されません。
パソコンの電源を切る際は、US-366/322に接続されているUSBケーブルを外してからパソコンの電源を落してください。
また、再起動の際は、パソコンが立ち上がった後に、US-366/322をUSBで接続することによりミキサー設定の保存が可能となります。
※この問題は、現在、FW1.02 Driver1.02で改善されております。
MULTI TRACK MODEで使用すると、Skype等モノラル入力のアプリケーションの場合、
INPUT1側の入力ポートしか認識できない場合があります。
その場合は、INPUT1側からMIC/LINE入力をするか、STEREO MIX MODE にてご使用ください。
バランス出力のXLRキャノン端子を持ったダイナミックMICおよびコンデンサーMIC等をご使用ください。
※プラグインパワータイプのマイクはご使用になれません。
US-366 / US-322をMULTI TRACK MODEで使用している場合、マイク一本で録音すると、モノラルの入力となるため、録音ソフト(DAW)側のチャンネルをステレオに設定していると方チャンネル(入力側)のみの録音となります。US-366 / US-322をMix modeで使用することにより、L/Rステレオに送ることができます。
また、録音に限らず、再生した音全てが左側のみ聞こえる(右側から聞こえない)場合、ヘッドホンと本機との接続に変換プラグ(ミニジャック→標準 ジャック変換プラグ)をご使用ではないかご確認ください。変換プラグのジャックがモノラル(芯の溝が一本のもの)になっていると左側しか再生されません。 芯の溝が二本のステレオ標準ジャックをご用意ください。

本機はMacOS Xの機器セットに対応しておりませんので、他のオーディオインターフェースと同時使用することはできません。
本機はスタンドアロンモードを備えておりませんので、必ずパソコンと接続する必要があります。
一部の Mac において、録音・再生が正常に動作しない情報がございます。下記の Mac をお使いの方は、OS X Mavericks (10.9) へのアップデートを行わないことをお勧めいたします。
※iMac: Late 2009 モデル
※Mac Book: Late 2009 モデル
※Mac Book Pro: Mid 2009 モデル, Mid 2010 モデル
※Mac mini: Mid 2010 モデル
Driver の再インストールを行う場合、すでにインストールされている Driver のアンインストールより行ってください。
1. アンインストール
1-1. PC をシャットダウンし PC 用キーボードとマウス以外の USB 機器を取り外します。
※ 電源オフでは不要な通信が発生することがあるので USB ケーブルを抜きます。
1-2. PC の USB 端子を確認します。
・USB 2.0 と USB 3.0 の両方を持つ PC の場合、USB 2.0 端子を確保しておきます。
・USB 2.0、または USB 3.0 だけの PC の場合、どの USB 端子に接続しても構いません。
ドライバーを接続する端子が決まったら、PC を電源投入します。
※ 当機はドライバーをインストール中に PC に接続します。その他の USB デバイスは、
当機の動作が確認出来た後に接続しますので、それまで接続しないでおきます。
1-3. 当機と過去に使用していた USB オーディオ機器のドライバーをアンインストール。
※ ASIO4ALL のような仮想 ASIO デバイスも併せてアンインストール。
アンイストールが全て完了したら PC を再起動します。
1-4. デバイスマネージャーで下記項目が表示されたら、右クリック → 削除。
※ デバイスマネージャーを表示する手順は当 FAQ ページ内『デバイスマネージャー表示手順』をご覧ください。
1-4-1. US-322
1-4-1-1.『オーディオの入力および出力』から
・スピーカー (TASCAM US-322)
・ライン入力 (TASCAM US-322)
1-4-1-2.『サウンド、ビデオ、およびゲームコントラー』から
・TASCAM US-322
・TASCAM US-322 MIDI
1-4-2. US-366
1-4-2-1.『オーディオの入力および出力』から
・スピーカー (TASCAM US-366)
・ライン入力 (TASCAM US-366)
1-4-2-2.『サウンド、ビデオ、およびゲームコントラー』から
・TASCAM US-366
・TASCAM US-366 MIDI
全て完了したら PC を再起動します。
1-5. Windows Update を手動確認します。
※ Windows Update を手動確認する手順は当 FAQ ページ内『Windows Update 手動確認手順』をご覧ください。
更新が有れば全てインストール、完了後に PC を再起動して改めて Windows Update を手動確認します。
※ 一部の更新は特定の更新が行われていないと見つからないことが有ります。
更新が何も無くて最新状態と表示されたら PC を再起動します。
2. インストール
取扱説明書 P.10 ~ P.11 『第3章 インストール』から
『Windows.用ドライバーのインストール』をご覧ください。
取扱説明書は下記からダウンロードして頂けます。
https://tascam.jp/jp/product/us-366/download#download2
ドライバーは下記からダウンロードして頂けます。
https://tascam.jp/jp/product/us-366/download#download6
※ ダウンロードしたファイルを展開する手順は当 FAQ ページ内『ZIP ファイル展開手順』をご覧ください。
※ 上記リンクは US-366 ですが、US-322 はインストール手順もドライバーも US-366 と同じです。
3. ファームウェア確認
ファームウェア(機器内マイコンのプログラム)が最新か確認し、最新でなければ更新をお願いします。
最新ヴァージョンは『ダウンロード』タブの『アップデートインフォメーション』の表をご覧願います。
ファームウェアの確認と更新の手順は『ダウンロード』内の灰色タブ『ドキュメント』から
『リリースノート』P.6~P.7 をご覧願います。
4. Windows サウンド設定のサンプリング周波数を再設定
ドライバーをインストールすると、Windows サウンド設定のサンプリング周波数が
当機と不一致になることがありますので、再設定をお願いします。
手順は、当 FAQ ページ内
『Q. Windows で、音が出ない、入力できない、等動作しない。(2017/9/1)』をご覧願います。
Windows Update の手動確認方法はOSバージョンにより異なります。
A. Windows 10
A-1. 「スタート」→ 設定(歯車) を左クリック。
A-2. 「Windows の設定」から「更新とセキュリティ」を左クリック。
A-3. 「更新とセキュリティ」から「Windows Update」を左クリックし、
右側に表示される「更新プログラムのチェック」を左クリック。
B. Windows 8.1
B-1. 「Windows」キーを押しながら「X」キーを押し、
B-2. 表示された一覧から「コントロールパネル」を左クリック。
「コントロールパネル」右上の「表示方法」が「カテゴリ」の場合のみ
「システムとセキュリティ」を左クリック。
B-3. 「Windows Update」をクリック。
C. Windows 7
C-1. 「スタート」→「すべてのプログラム」→「Windows Update」を左クリック。
C-2. 画面左側「コントロール パネル ホーム」欄から「更新プログラムの確認」を左クリック。
更新が有れば全てインストール、完了後に PC を再起動して改めて Windows Update を手動確認します。
※ 一部の更新は特定の更新が行われていないと見つからないことが有ります。 更新が何も無くて最新状態と表示されたら PC を再起動します。
※上記は一般的な PC での手順です。 上記で実行できない場合はご使用の PC メーカー様へお問い合わせください。
ZIP ファイルの解凍方法についてはOSのバージョンにより異なります。
尚、Windows標準の解凍ソフト以外の解凍ソフトをご利用の際はソフトメーカー様、または、パソコンメーカー様にご確認ください。
A. Windows 10, 8.1
A-1. 圧縮ファイルを右クリックして…
・表示された一覧に「すべて展開」が有る場合。
「すべて展開」を左クリック。
・表示された一覧に「すべて展開」が無い場合。
「プログラムから開く」を左クリック、「エクスプローラー」を左クリックして「OK」を左クリック。
圧縮ファイルの内容が表示され、「展開」タブを左クリックし、「すべて展開」を左クリック。
A-2. 「圧縮(ZIP形式)フォルダーの展開」から「完了時に展開されたファイルを表示する」の左に
チェックを入れ、「展開」を左クリックする。
A-3. 圧縮ファイルが展開されたフォルダが表示されます。
B. Windows 7
B-1. 圧縮ファイルを右クリックして…
・表示された一覧に「すべて展開」が有る場合。
「すべて展開」を左クリック。
・表示された一覧に「すべて展開」が無い場合。
「プログラムから開く」を左クリック、「エクスプローラー」を左クリックして「OK」を左クリック。
圧縮ファイルの内容が表示され、「ファイルをすべて展開」を左クリック。
B-2. 「圧縮(ZIP形式)フォルダーの展開」から「完了時に展開されたファイルを表示する」の左に
チェックを入れ、「展開」を左クリックする。
B-3. 圧縮ファイルが展開されたフォルダが表示されます。
※上記は一般的な PC での手順です。
上記で実行できない場合はご使用の PC メーカー様へお問い合わせください。
0x0005 または0x0006エラーが発生する場合は、PCが本機の接続を認識できない事が原因と考えられます。
ご使用のUSBポートによっては正常に動作しない事がございますので、すべてのUSBポートでの動作をご確認ください。
※USBハブをご使用の場合、正常に動作しないことがあります。
※他の機器との競合を避けるため、本機以外のUSB機器は接続しないでお試しください。
その他、ウイルス対策ソフトなどがございましたら、ソフトを終了してインストールをお試しください。
本機やUSBケーブルに問題がないか、他のPCに接続してお試しください。
ご自身でこれ以上の切り分けが難しい場合は、ティアック修理センターでの点検をお勧めします。