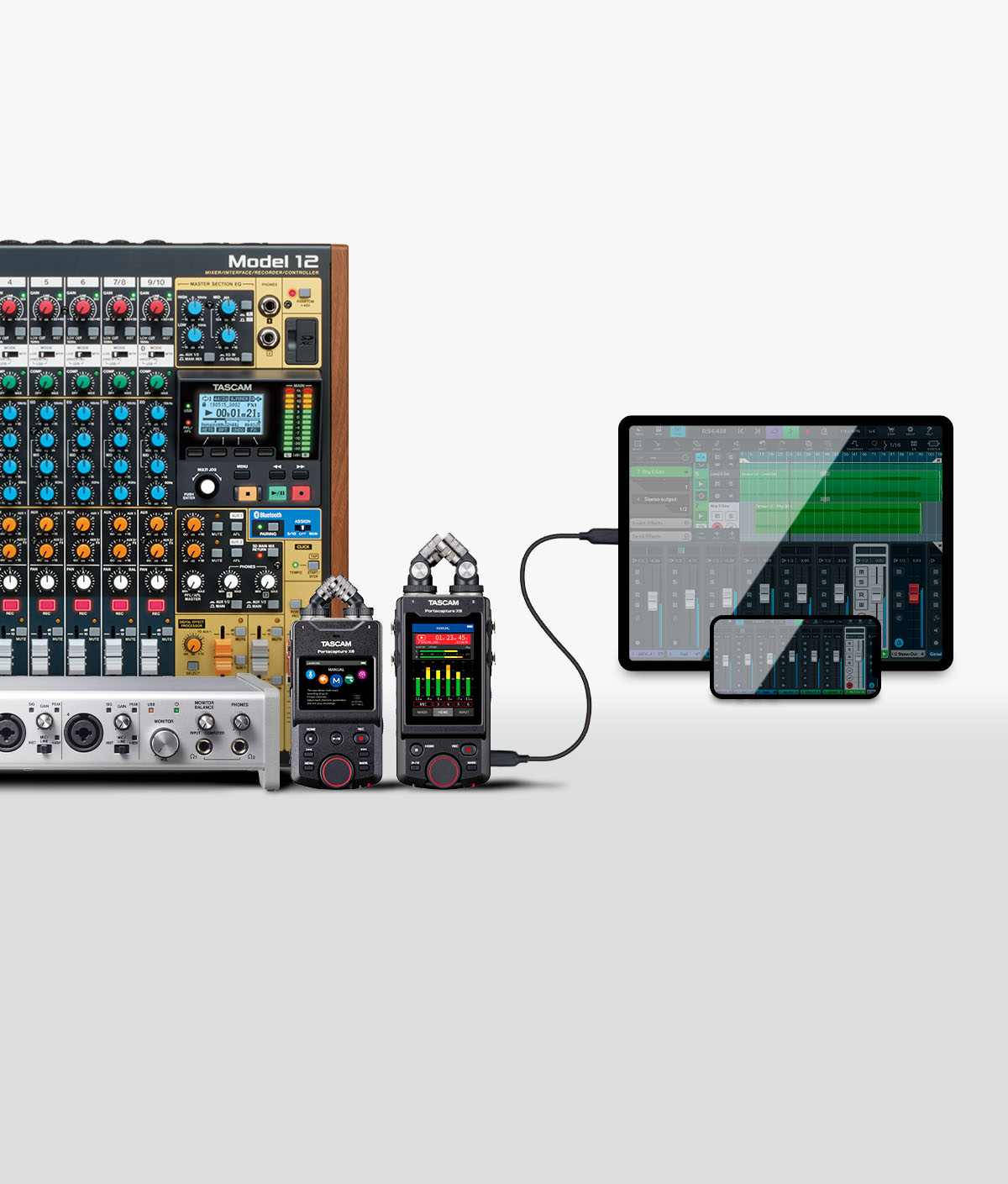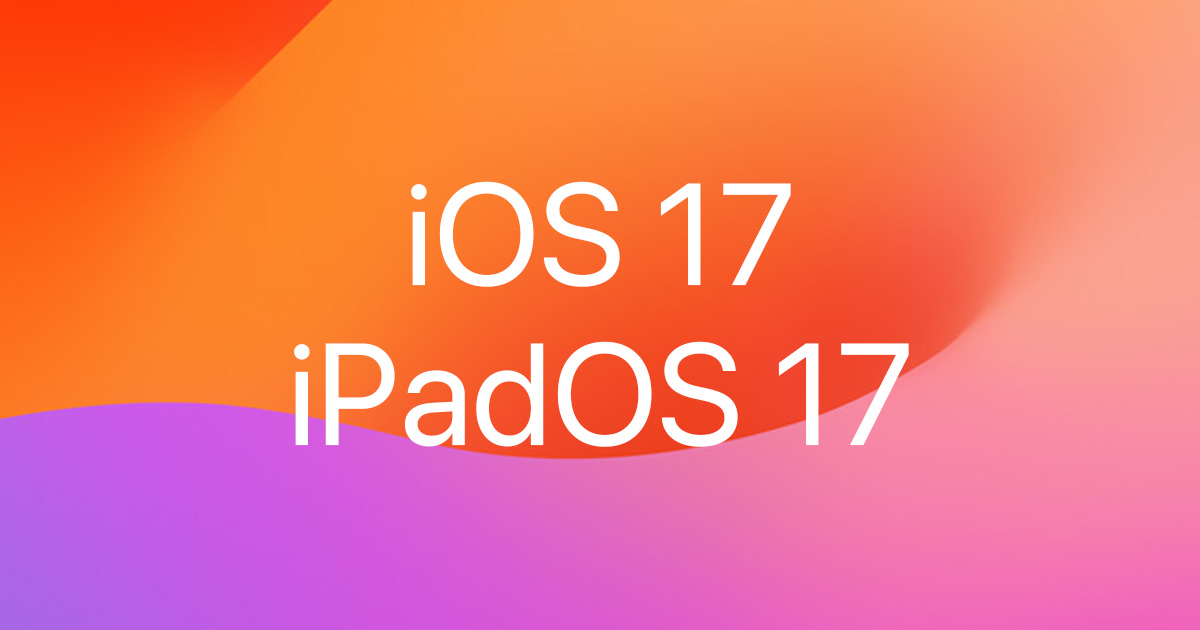この製品は生産完了になりました。
iPhoneに対応した最新版のCubasis LE 3に関する詳細はsteinberg社サイトをご覧ください。
『TASCAM Settings Panel for Audio Interface』はApp Storeより無料でダウンロードできます。
Windows版「Settings Panel」が大型アップデート
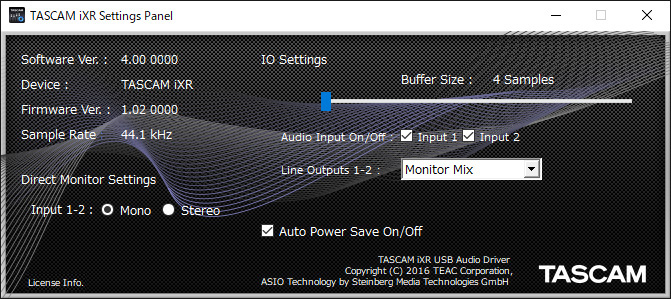
専用ソフトウェア「Settings Panel」がVersion 4.00になりました。
ドライバーの安定性を大幅に向上させ、設定可能なバッファサイズの最小値も従来の64サンプルから4サンプルへと大幅に更新。これにより、パソコンの処理能力を最大限に発揮した低レイテンシーでの音楽制作環境が構築可能になりました。
また、その他に細やかなユーザビリティも改善しました。
※Version 4.00は、Windowsのみの新機能となります。
『iXR』は、普段iOSデバイスにお使いのLightningケーブルを使ってiPadと直接接続できる、ポータビリティにあふれたオーディオ/MIDIインターフェースです。iPadの良さは、気軽にどこへでも持ち運べること。このiPadのポータビリティを損なわないことをコンセプトにした、新しい音楽制作スタイルの提案です。
ポータビリティを損なわないよう角や突起物のないスリムなデザインを採用。加えて筒型のアルミ材を採用したことで、持ち運びの衝撃にも耐えるタフなボディを実現しました。前面の端子はガードで保護され、背面の端子は表面から一段下がって配置されているため、端子などの破損を気にすることなく持ち運ぶことができます。
もちろん、音楽制作機器に相応しい高音質も追求。業務用レコーダーに搭載されその音質が好評のUltra-HDDAマイクプリアンプを搭載。ノイズの少なさを示すS/N比は101dB、マイクアンプEINは-125dBu以上と非常に高いスペックを実現し、ボーカルやアコースティックギター、管楽器など様々な楽器をクリアに、ハイレゾフォーマットで録音できます。
操作子も少なく使い方はいたって簡単。レコーディングに特化して機能を厳選しているため、はじめての方でも使いこなすことができます。
マイクをお持ちでない、これからレコーディングをはじめてみたい方には、マイク、アクセサリー、ケースがセットになったレコーディングパッケージ、『TASCAM TRACKPACK iXR』もご用意しています。
譜面を見るために使っているiPadに『iXR』を接続すれば、ポータビリティあふれる自由な音楽制作環境の完成です。
※ホームページ上で掲載されている写真は使用例です。iXR本体およびUSBケーブル以外は製品に含まれません。
※iOSデバイスと接続する際は、iOSデバイスからの電源供給に対応していない為、別途電源が必要となります。
※MFi認証を取得しているため、普段お使いのLightning-USBケーブルを使って直接接続することができます。接続の際にドライバーなどは必要なく、接続していただくだけでお使いいただけます。
『iXR』とiPadを持って、レコーディングに出かけよう。

iPadで楽曲アレンジ、パソコンいらずの音楽制作。

今日からiPadは高音質のシンセサイザーに。

細かい編集は大画面のデスクトップパソコンで。

Version 4.00の新機能
※Version 4.00は、Windowsのみの新機能となります。
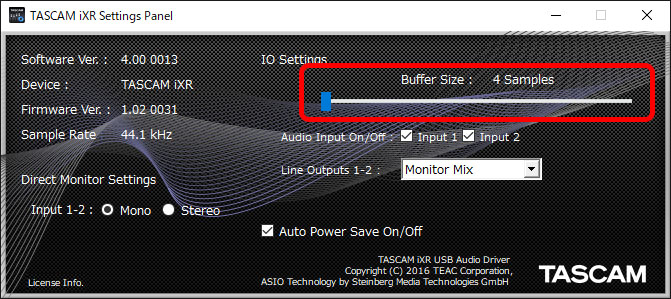
「Settings Panel」ソフトウェアで設定可能なバッファサイズ最小値が従来の64サンプルから4サンプルへと大幅に更新されました。これにより、パソコンの処理能力を最大限に発揮した低レイテンシーでの音楽制作環境を構築可能です。
また、最小4サンプルから最大2,048サンプルまでと幅広いパラメーターの中から、パソコンの処理能力と音楽制作の用途に応じた最適なバッファサイズが設定できます。
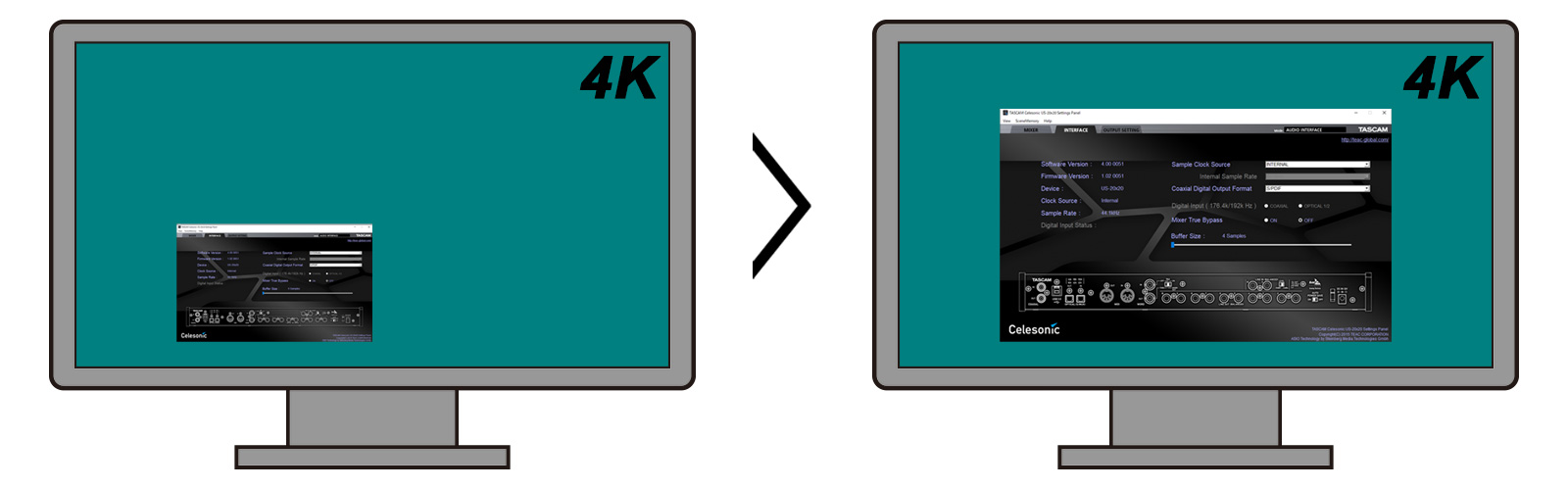
「Settings Panel」ソフトウェアの表示サイズが、ディスプレーの解像度に応じた適切なサイズへ自動的にスケーリングされるようになりました。
これまで高解像度ディスプレーでソフトウェアが小さく表示されてしまう問題に悩まされることはありません。
Version 2.00の新機能
使いやすさが好評のオーディオ/MIDIインターフェースが、Version2.0でさらに使いやすく進化。
専用ソフトウェアであるSettings PanelがVersion 2.0となり、製品の最新情報や便利な使い方などの情報を表示するインフォメーションウインドウを搭載。加えて、オーディオインターフェースを使う上で避けて通れないソフトウェアとファームウェアの自動アップデート機能も搭載。新しく搭載される機能などのアップデートを逃すことなく手に入れられます。
音楽制作以外のわずらわしい作業を自動化し、より使いやすくなったiXRは、音楽制作に集中したいミュージシャン向けのオーディオ/MIDIインターフェースです。
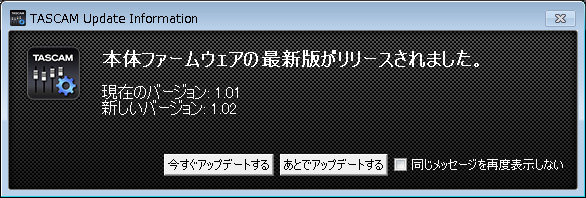
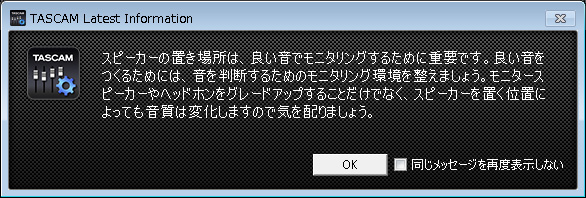
- ソフトウェア/ファームウェアを自動的に更新する自動アップデート機能
- 製品の最新情報を表示するインフォメーションウインドウ
iOSデバイスに直結、パソコンいらずの音楽制作
一般的なiOS対応のオーディオインターフェースでは、接続においてLightning-USBカメラアダプタと呼ばれるApple社の別売りアクセサリーが必要ですが、『iXR』はLightning-USBケーブルでの直接接続が可能。普段お使いのLightningケーブルでそのまま接続することができます。

- Apple社によるライセンスプログラムMFi認証を取得、Lightning-USBカメラアダプタ不要の直接接続
- 無償のiOSデバイス専用セッティングアプリがスタンバイ、バージョンアップもパソコンいらず
- MIDI入出力を装備し、iOSデバイスとMIDIキーボードの接続に対応
- iPad用DAW Steinberg Cubasis LEの機能制限解除ライセンスが付属
Apple社によるライセンスプログラムMFi認証を取得、Lightning-USBカメラアダプタ不要の直接接続
無償のiOSデバイス専用セッティングアプリがスタンバイ、バージョンアップもパソコンいらず
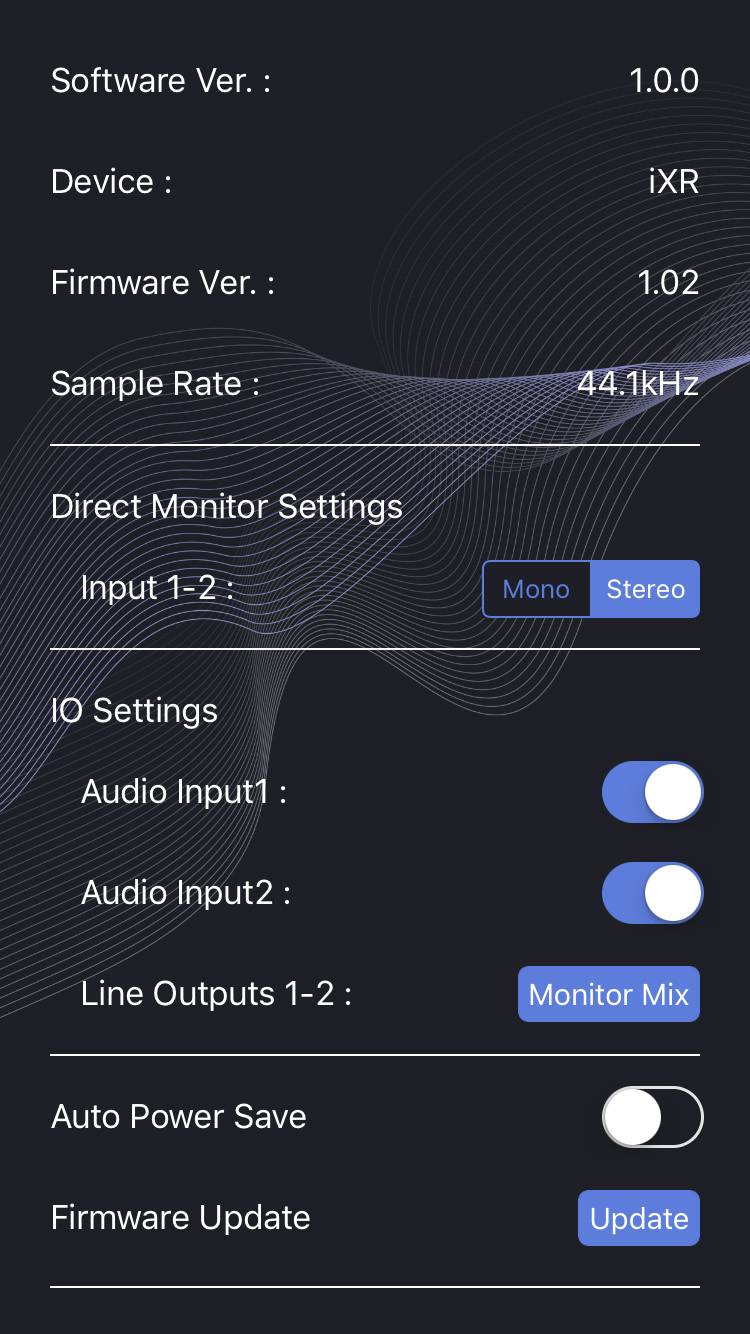
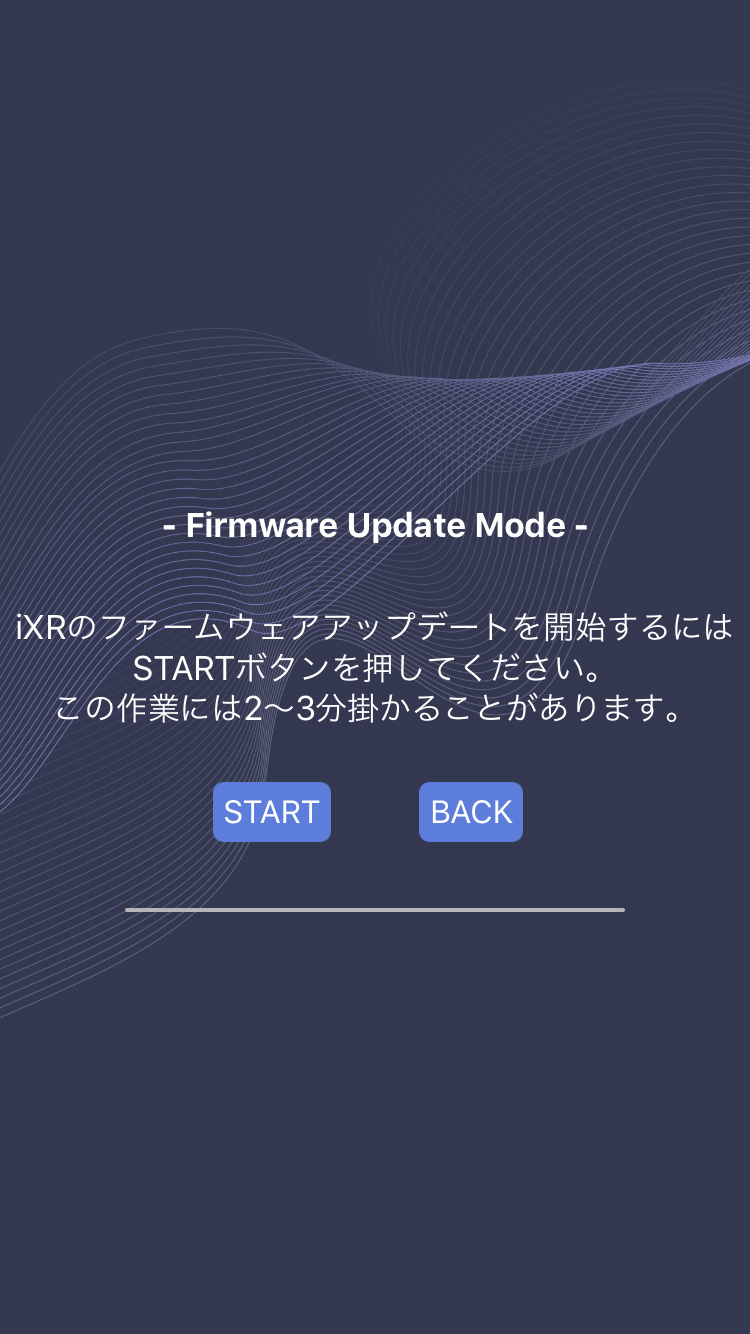
MIDI入出力を装備し、iOSデバイスとMIDIキーボードの接続に対応
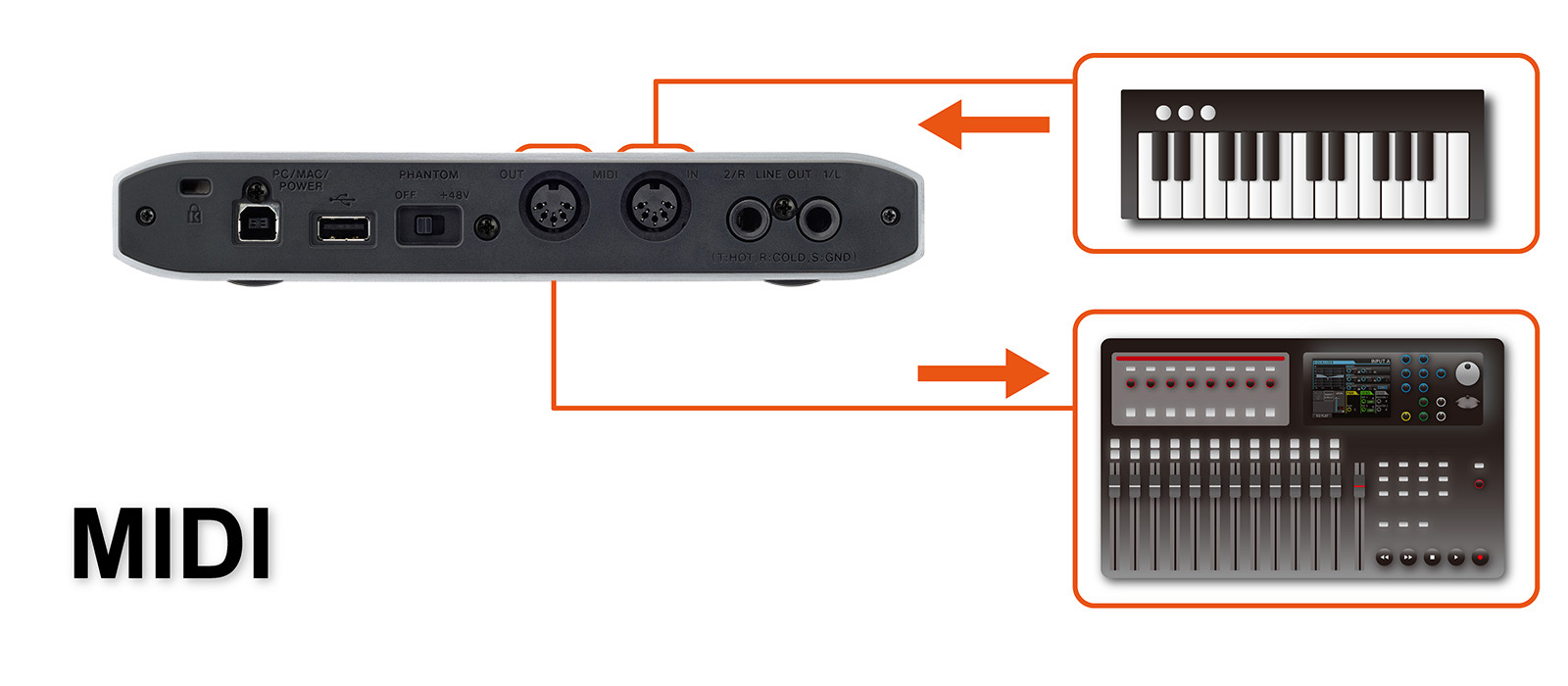
iPad用DAW Steinberg Cubasis LEの機能制限解除ライセンスが付属
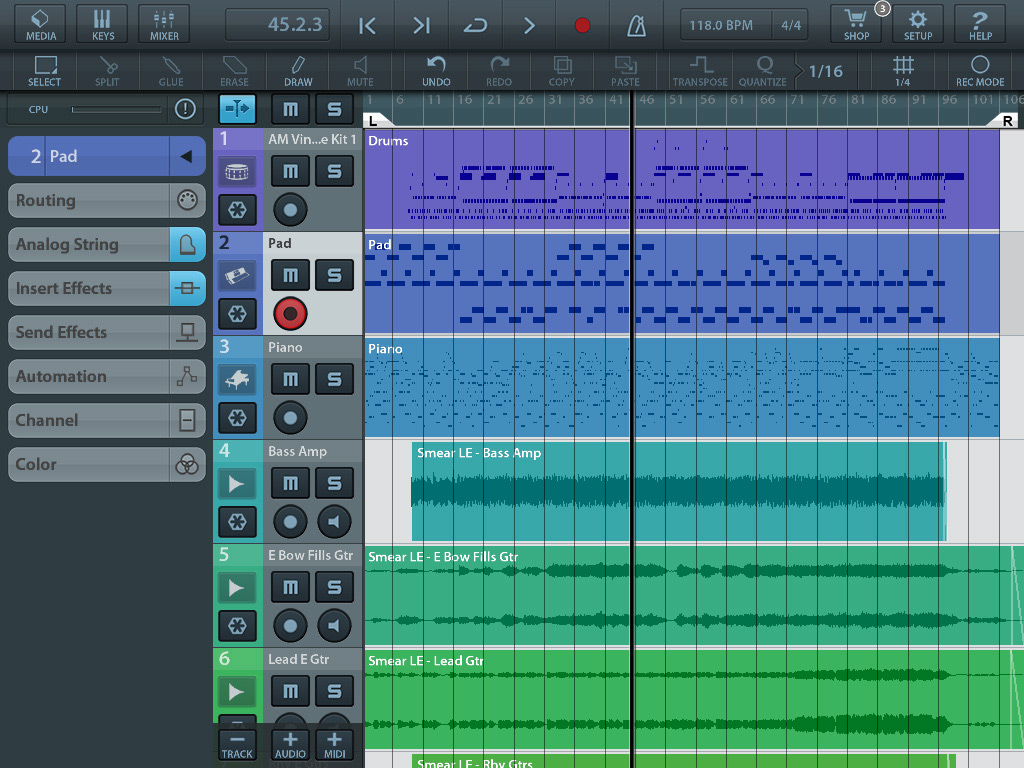

気軽に持ち運べるタフでクールなスタイリッシュ・アルミボディ、モバイルバッテリーにも対応
 iOSデバイスのポータビリティを損なわない、持ち運びやすいオーディオ/MIDIインターフェースをコンセプトにデザイン。角のないスリムなボディは気軽にバッグに入れることができ、筒型のアルミ材を用いたことで外部からの衝撃にも強くなっています。iOSデバイス接続時の電源供給には、iOSデバイス用のACアダプターがそのままお使いいただけるほか、モバイルバッテリーからの電源供給にも対応しています。
iOSデバイスのポータビリティを損なわない、持ち運びやすいオーディオ/MIDIインターフェースをコンセプトにデザイン。角のないスリムなボディは気軽にバッグに入れることができ、筒型のアルミ材を用いたことで外部からの衝撃にも強くなっています。iOSデバイス接続時の電源供給には、iOSデバイス用のACアダプターがそのままお使いいただけるほか、モバイルバッテリーからの電源供給にも対応しています。
- 厚さ35.3mm、iPad miniと一緒にしまえるコンパクトサイズ
- 高級感と堅牢性を両立するアルミボディ
- 様々なタイプの電源供給に対応
厚さ35.3mm、iPad miniと一緒にしまえるコンパクトサイズ
 XLR端子を本体に装備するオーディオインターフェースとしてはトップクラスの薄さを誇りますので、気軽にバッグに入れて持ち運ぶことができます。本体サイズもiPad miniとほぼ同等のサイズとなっており、iOSデバイスのポータビリティを損ないません。
XLR端子を本体に装備するオーディオインターフェースとしてはトップクラスの薄さを誇りますので、気軽にバッグに入れて持ち運ぶことができます。本体サイズもiPad miniとほぼ同等のサイズとなっており、iOSデバイスのポータビリティを損ないません。高級感と堅牢性を両立するアルミボディ
 本体素材には肉厚の筒型アルミ素材を採用。外部からの衝撃に強い一体成型のアルミ材となっています。背面は端子の配置を下げることで突起物のないフラットデザインとし、前面のつまみや突起物は左右のガードで保護。一般的な箱型のデスクトップ用オーディオインターフェースよりも優れた可搬性を提供します。
本体素材には肉厚の筒型アルミ素材を採用。外部からの衝撃に強い一体成型のアルミ材となっています。背面は端子の配置を下げることで突起物のないフラットデザインとし、前面のつまみや突起物は左右のガードで保護。一般的な箱型のデスクトップ用オーディオインターフェースよりも優れた可搬性を提供します。
様々なタイプの電源供給に対応
※ACアダプター、モバイルバッテリーは電圧5V、電流700mA以上供給可能なものをお使いください。


低ノイズでクリアなサウンド、Ultra-HDDAマイクプリアンプでハイクオリティ・レコーディング
iOSデバイス用ながらも、その音質には妥協がありません。業務用のレコーダーやオーディオインターフェースに搭載され、その音質に高い評価を得るUltra-HDDAマイクプリアンプを採用。ノイズを抑えたクリアなサウンドを得ることが出来ます。入力ソースはダイナミックマイク、コンデンサーマイク、ギターの直接入力に加えキーボードなどのライン入力にも対応。様々なスタイルの音楽制作に適応できます。

- EIN-125dBuを達成したディスクリート構成のUltra-HDDAマイクプリアンプを搭載
- コンデンサー/ダイナミックマイク、シンセサイザーなどの接続に対応したXLR/TRS入力
- ギターの直接入力に対応、市販プラグインエフェクトでのサウンドメイキングも
EIN-125dBuを達成したディスクリート構成のUltra-HDDAマイクプリアンプを搭載
 Ultra-HDDA(High Definition Discrete Architecture)マイクプリアンプは、部品点数が増えるため量産品では敬遠されるディスクリート構成を採用したマイクプリアンプです。ノイズの少なさを示すEINは-125dBuを達成。その他の項目においても総合的に非常に高いレベルのオーディオパフォーマンスを実現しています。試聴評価を重ねることでパーツを選定し、オーディオパフォーマンスと音質を高いレベルでバランスしています。
Ultra-HDDA(High Definition Discrete Architecture)マイクプリアンプは、部品点数が増えるため量産品では敬遠されるディスクリート構成を採用したマイクプリアンプです。ノイズの少なさを示すEINは-125dBuを達成。その他の項目においても総合的に非常に高いレベルのオーディオパフォーマンスを実現しています。試聴評価を重ねることでパーツを選定し、オーディオパフォーマンスと音質を高いレベルでバランスしています。コンデンサー/ダイナミックマイク、シンセサイザーなどの接続に対応したXLR/TRS入力
ホンジャックのTRS入力は、ノイズの影響を受けにくいバランス接続に対応。シンセサイザーやマルチエフェクターなど、バランス伝送に対応した機器をバランス接続することが可能です。

ギターの直接入力に対応、市販プラグインエフェクトでのサウンドメイキングも
 DAW上でギターエフェクトプラグインを活用する場合には、ギター出力を直接入力することが必要です。IN1、IN2はギターの直接入力に対応しています。
DAW上でギターエフェクトプラグインを活用する場合には、ギター出力を直接入力することが必要です。IN1、IN2はギターの直接入力に対応しています。※ギターエフェクトプラグインは別売です。
理解しやすいシンプルな構成、使いこなせるオーディオインターフェース
いかに優れた制作機器でも複雑すぎる機器は制作意欲を削いでしまいます。『iXR』では本体の操作子を厳選し、つなげば使える、迷わないオーディオインターフェースを目指しました。高度な機材の知識がなくとも、その高音質を活かしたレコーディングをお楽しみいただけます。

- 最大24bit/96kHzフォーマットのハイレゾ録音に対応
- ゼロレイテンシー、遅れのないダイレクトモニタリング機能
- ライン出力とヘッドホン出力の音量を個別にコントロール可能
最大24bit/96kHzフォーマットのハイレゾ録音に対応
 録音フォーマットはCDクオリティ(16bit/44.1kHz)を大きく上回る24bit/96kHzの録音まで対応。高度なハイレゾフォーマットでの録音においてもお使いいただけます。もちろん、16bit/44.1kHzの録音においてもUltra-HDDAマイクプリアンプにより高音質での録音が可能です。
録音フォーマットはCDクオリティ(16bit/44.1kHz)を大きく上回る24bit/96kHzの録音まで対応。高度なハイレゾフォーマットでの録音においてもお使いいただけます。もちろん、16bit/44.1kHzの録音においてもUltra-HDDAマイクプリアンプにより高音質での録音が可能です。ゼロレイテンシー、遅れのないダイレクトモニタリング機能

ライン出力とヘッドホン出力の音量を個別にコントロール可能

Windows/Macにも対応、自宅に戻ったらデスクトップPCに接続して音楽制作
『iXR』はiOSデバイス接続だけでなく、Windows/Macへの接続にも対応。制作の進行に合わせて最適なデバイスと接続して活用することができます。レコーディングはiPadと『iXR』を使って音楽スタジオで、自宅に戻ったらコンピュータにつないで編集作業をするという先進の音楽スタイルも実現できます。パソコンとの通信に使われるテクノロジーは自社開発で行われ、多くのオーディオインターフェース開発で培われた最新のドライバーソフトウェアが採用されています。

- WindowsはASIO/WDMに対応、専用ソフトウェアで設定が可能
- MacはCore Audioに対応、専用ソフトウェアで設定が可能
- Windows/ Mac用DAW Steinberg Cubase LEのラインセンスをバンドル
WindowsはASIO/WDMに対応、専用ソフトウェアで設定が可能
 Windowsパソコンへの接続では、ASIO/WDMに対応。音楽制作ソフトウェアだけでなく、動画再生や音楽再生などWindowsの再生音もすべて『iXR』から出力することができます。設定を行う専用ソフトウェアを用意しており、詳細設定はこのソフトウェアから行うことができます。Windowsとの接続に必要なドライバーは、専用ソフトウェアをインストールすることで自動的にインストールされます。
Windowsパソコンへの接続では、ASIO/WDMに対応。音楽制作ソフトウェアだけでなく、動画再生や音楽再生などWindowsの再生音もすべて『iXR』から出力することができます。設定を行う専用ソフトウェアを用意しており、詳細設定はこのソフトウェアから行うことができます。Windowsとの接続に必要なドライバーは、専用ソフトウェアをインストールすることで自動的にインストールされます。MacはCore Audioに対応、専用ソフトウェアで設定が可能
 Macパソコンへの接続では、Core Audio/Core MIDIに対応。音楽制作ソフトウェアだけでなく、動画再生や音楽再生などMacの再生音もすべて『iXR』から出力することができます。設定を行う専用ソフトウェアを用意しており、詳細設定はこのソフトウェアから行うことができます。Macに標準搭載されているCore Audioを介して接続されますので、専用ドライバーは不要です。
Macパソコンへの接続では、Core Audio/Core MIDIに対応。音楽制作ソフトウェアだけでなく、動画再生や音楽再生などMacの再生音もすべて『iXR』から出力することができます。設定を行う専用ソフトウェアを用意しており、詳細設定はこのソフトウェアから行うことができます。Macに標準搭載されているCore Audioを介して接続されますので、専用ドライバーは不要です。Windows/ Mac用DAW Steinberg Cubase LEのラインセンスをバンドル

すぐにレコーディングが始められるパッケージ『TASCAM TRACKPACK iXR』
これから『iXR』とiPadで音楽制作を始めるミュージシャンに最適なレコーディングパッケージをご用意しました。電池で駆動できるスティックタイプのコンデンサーマイクとアクセサリー、スマートホン同様に本体を保護するシリコンケースをセットにしています。

- 電池駆動タイプのコンデンサーマイクTM-60
- TM-60アクセサリーキット(ケース、スタンド、ケーブル、ウインドスクリーン)
- 『iXR』を保護するTASCAMカラーのシリコンケース



機能一覧
オーディオインターフェース機能
- 最大24bit/96kHzフォーマットのハイレゾ録音に対応
- MFi認証取得、iOSデバイスとの直接接続に対応
- Windows(ASIO/WDM)およびMac(Core Audio)に対応
- USB2.0によるパソコンとの接続
- USBオーディオコンプライアント2.0に対応
- パソコン接続時はバスパワー駆動に対応
- 複数の電源ソースに対応 (TASCAM外部バッテリー BP-6AA、Apple製ACアダプター、microUSB出力のモバイルバッテリー) ※別売
- 主要DAWの動作検証済(SONAR、ProTools、Cubase、Cubasis、Live、Studio One、Garage Band、Logic Pro)
ハードウェア機能
- 2基のUltra-HDDA(High Definition Discrete Architecture)マイクプリアンプ搭載
- +48Vファントム電源の供給が可能なバランス入力対応XLR/TRS入力端子
- ギターの直接入力に対応
- ダイナミックマイクの入力に対応した57dBの広さを誇る入力レベル仕様
- ゼロレイテンシー、遅れのないダイレクトモニタリング機能
- パワードモニターの接続に適した2系統のTRSアナログバランス出力端子
- ミニジャックヘッドホン出力端子
- ライン出力とヘッドホン出力の音量を個別にコントロール可能
- MIDIキーボード等の接続ができるMIDI入出力端子
ソフトウェア機能
- ダイレクトモニタリングのMONO/STEREO切替機能
- LINE OUT出力の信号を選べる出力選択機能(Monitor/Computer)
- 不使用チャンネルのノイズを排除できる本体入力のMUTE機能
TM-60(『TASCAM TRACKPACK iXR』のみ)
- バックエレクトレット・コンデンサー型マイクロホン
- カーディオイド(単一指向性)
- 単3形電池1本で駆動可能
※ファントム電源を供給しないでください。 - XLRマイクケーブル付属
- 卓上マイクスタンド付属
- ウインドスクリーン付属
- 専用ケース付属
関連製品
仕様説明
| サンプリング周波数 | 44.1k/48k/88.2k/96k Hz |
| 量子化ビット数 | 16/24bit |
| アナログオーディオ入力 | |
| マイク入力 | |
| コネクター(バランス) | XLR-3-31相当(1:GND、2:HOT、3:COLD) |
| 入力インピーダンス | 2.2kΩ |
| 規定入力レベル | |
| VOLUMEつまみMAX時 | -65dBu (0.0004Vrms) |
| VOLUMEつまみMIN時 | -8dBu (0.3090Vrms) |
| 最大入力レベル | +8dBu(1.9467Vrms) |
| ゲイン幅 | 57dB |
| インストゥルメント入力 | |
| コネクター(アンバランス) | 6.3mm(1/4")TS標準ジャック(T:HOT、S:GND) |
| 入力インピーダンス | 1MΩ以上 |
| 規定入力レベル | |
| VOLUMEつまみMAX時 | -63dBV (0.0007Vrms) |
| VOLUMEつまみMIN時 | -6dBV (0.5015Vrms) |
| 最大入力レベル | +10dBV(3.162Vrms) |
| ゲイン幅 | 57dB |
| ライン入力 | |
| コネクター(バランス) | 6.3mm(1/4") TRS標準ジャック(T:HOT、R:COLD、S:GND) |
| 入力インピーダンス | 10kΩ |
| 規定入力レベル | |
| VOLUMEつまみMAX時 | -53dBu (0.0017Vrms) |
| VOLUMEつまみMIN時 | +4dBu (1.228Vrms) |
| 最大入力レベル | +20dBu(7.75Vrms) |
| ゲイン幅 | 57dB |
| アナログオーディオ出力 | |
| ライン出力 | |
| コネクター(バランス) | 6.3mm(1/4") TRS標準ジャック(T:HOT、R:COLD、S:GND) |
| 出力インピーダンス | 110Ω |
| 規定出力レベル | -4dBu (1.273Vrms) |
| 最大出力レベル | +20dBu (7.75Vrms) |
| ヘッドホン出力 | |
| コネクター | 3.5mm(1/8") ステレオミニジャック |
| 最大出力レベル | 18mW+18mW以上 (THD+N 0.1%以下、32Ω負荷時) |
| MIDI入力/出力 | |
| コネクター | Din 5ピン |
| フォーマット | 標準MIDIフォーマット |
| USB | |
| パソコン/外部電源接続用 | |
| コネクター | USB Bタイプ 4ピン |
| フォーマット | USB2.0 HIGH SPEED (480Mbps) |
| 外部電源接続用 | |
| コネクター | USB Aタイプ |
| フォーマット | USB2.0 HIGH SPEED (480Mbps) |
| 対応ドライバー | |
| Windows | ASIO2.0 |
| Mac | Core Audio、Core MIDI |
| iOSデバイス | Core Audio for iPhone |
| 電源 | |
| パソコン接続時 | USBバスパワー |
| iOSデバイス接続時 | USB電源アダプター (電圧5V、電流700mA以上供給可能なもの、別売)、 モバイルバッテリーパック (電圧5V、電流700mA以上供給可能なもの、別売)、 外付けバッテリーパック TASCAM BP-6AA (別売) ※iOSデバイスからの電源供給に対応していない為、別途電源が必要となります。 |
| 消費電力 | 2.5W |
| 外形寸法 | 210(W)×35.3(H)×140.7(D)mm(突起部含む) |
| 質量 | 660g |
| 動作温度 | 5~35˚C |
| 付属品 | USBケーブル、Steinberg Cubase LEインストールガイド、取扱説明書(保証書付き) |
| 性能 | |
| 周波数特性 | |
| 44.1k/48k Hz時 | |
| ライン出力(バランス) | 20Hz : +0dB/-0.4dB (JEITA) 20kHz : +0dB/-0.1dB (JEITA) |
| ヘッドホン出力 | 20Hz : +0dB/-0.4dB (JEITA) 20kHz : +0dB/-0.5dB (JEITA) |
| 88.2k/96k Hz時 | |
| ライン出力(バランス) | 20Hz : +0dB/-0.4dB (JEITA) 40kHz : +0dB/-0.25dB (JEITA) |
| ヘッドホン出力 | 20Hz : +0dB/-0.4dB (JEITA) 40kHz : +0dB/-2.0dB (JEITA) |
| 歪率 | 0.0025%以下 (MIC/LINE IN to LINE OUT、1kHz サイン波、規定入力レベル、最大出力レベル、JEITA) |
| S/N比 | 101dB以上 (MIC/LINE IN to LINE OUT、つまみMIN時、JEITA) |
| クロストーク | 95dB以上 (MIC/LINE IN to LINE OUT、1kHz、JEITA) |
| EIN(入力換算雑音) | -125dBu以上 (150Ω終端、ゲインつまみMAX時) |
※RoHSに対応しています。
※仕様および外観は改善のため予告なく変更することがあります。
対応OS
Windows
Windows 11 2023 Update (Version 23H2) , Windows 10 2022 Update (Version 22H2) , Windows 11 2022 Update (Version 22H2) , Windows 11 (Version 21H2) , Windows 10 (November 2021 Update) , Windows 10 (May 2021 Update) , Windows 10 (October 2020 Update) , Windows 10 (May 2020 Update) , Windows 8.1 , Windows 7Mac
macOS Sonoma , macOS Ventura , macOS Monterey , macOS Big Sur , macOS Catalina , macOS Mojave , macOS High Sierra (10.13) , macOS Sierra (10.12) , OS X El Capitan (10.11) , OS X Yosemite (10.10) , OS X Mavericks (10.9) , OS X Mountain Lion (10.8)iOS
iPadOS 17 , iOS 17 , iOS 16 , iPadOS 16 , iOS 15 , iPadOS 15 , iPadOS 14 , iOS 14 , iPadOS 13 , iOS 13 , iOS 12 , iOS 11 , iOS 10 , iOS 9 , iOS 8動作確認済みメディア・その他
USB-C搭載iPhone/iPad対応製品と接続についてインフォメーション
| 最新のバージョン情報 | |
| Windows用 Settings Panel | V4.00 |
| Mac用 Settings Panel | V2.00 |
| ファームウェア | V1.02 |
- Buffer Size が 4Samplesから設定できるようになりました。
- 4Kなどの高DPIディスプレーにて適切なサイズにスケーリングするようにしました。
- 動作の安定性を向上しました。

製品に関するお知らせ
取扱説明書
| TASCAMではじめるボーカル録音徹底ガイド | 2020-01-23 | 22.0 MB |
|---|---|---|
| リファレンスマニュアル V2.00 | 2017-07-07 | 2.5 MB |
| 取扱説明書 | 2017-04-05 | 3.8 MB |
| リファレンスマニュアル | 2017-03-31 | 2.2 MB |
| Cubase LE クイックスタートガイド (Cubase LE 9まで対応) | 2016-06-24 | 1.7 MB |
ドキュメント
| リリースノート | 2020-02-19 | 3.2 KB |
|---|---|---|
| ファームウェアアップデートマニュアル | 2017-03-28 | 466.5 KB |
ファームウェア(本体)
| V1.02 ファームウェア Windows用 | 2017-03-28 | 20.4 MB |
|---|---|---|
| V1.02 ファームウェア Mac用 | 2017-03-28 | 11.1 MB |
ソフトウェア
| V4.00 Settings Panel for Windows (ドライバーを含む) | 2020-02-19 | 11.5 MB |
|---|---|---|
| V3.00 Settings Panel for Windows (ドライバーを含む) | 2019-03-28 | 17.1 MB |
| V2.00 Settings Panel for Mac | 2017-07-07 | 15.4 MB |
動作確認済みメディア・その他
| USB-C搭載iPhone/iPad対応製品と接続について | 2025-07-01 |
|---|
FAQ
製品ご使用時のノイズや音切れ、フリーズ等につきましては、パーソナルコンピューター側のCPU負荷増大が原因となる場合が多く見受けられます。特に、無線LANやウイルス対策ソフトなどがバックグラウンドで動作している場合は、顕著にノイズや音切れが発生します。下記に基本的な対策をご案内しますので、お試しください。
【ノイズ・音切れ発生時のご確認事項】
※ご使用環境により、パーソナルコンピューターとの相性問題で正常に動作しない場合もございます。また、あらゆるコンピューターで問題なくお使いいただける万能な解決策はございませんことを予めご理解くださいませ。
※ドライバーの再インストールをお試しいただいても改善しない場合は、下記をお試しください。
1. お使いの製品が対応しているOSであるかご確認ください。
※OSは、全てのアップデートを終了させ常に最新の状態にしてご利用ください。
2. 最新のドライバーをインストールしてご利用ください。
3. 無線LANを使っている場合は、本機使用時には「無効」に設定してください。
※基本的にはオーディオインターフェースと無線LANを同時に使用することはお止めください。
4. アンチウイルスソフトなどの常駐ソフトがインストールされている場合は、一旦終了してお試しください。
5. USBポートの挿し替え
USBポートにより、通信速度が異なる場合がありますので、USBポートの挿し替えで改善されることがあります。
他のUSB機器を取り外した状態でお試しください。(キーボード・マウスは接続しても構いません。)
※USBハブのご使用はお控えください。正常動作しません。
※USB2.0ポートをご使用ください。
6. お使いのDAWにてバッファサイズを 大きく設定 することをお試しください。
※DAWをご使用にならない場合は、本機のドライバー設定にてAudio Performanceを「High Latency」にしてお試しください。
※バッファサイズの表記が、文字の場合は Normal → High → Highest、数字の場合は 256 → 512 → 1024 などの順に
1段階ずつ大きくしてお試しください。
7. パーソナルコンピューターの[電源オプション]は高パフォーマンス設定にしてお試しください。
8. USBセレクティブサスペンドを無効に設定してください。
9. メモリやHDDの空き容量を十分に確保してください。
10.ASIOに対応しているオーディオインターフェースをご利用の場合は、ドライバーモードをASIOに設定してお試しください。
https://support.apple.com/ja-jp/HT204063
https://support.apple.com/ja-jp/HT201295
また、環境の違う他の複数台のパーソナルコンピューターでも発生するようであれば、製品側に問題がある可能性もあります。その場合はティアック修理センターまで機器の点検をご依頼ください。
MacパソコンはOS X El Capitan (10.11)以降、WindowsパソコンはWindows 7以降、64 bit OSのみの対応です。詳しくは、下記のスタインバーグ社の公式サイトをご確認ください。
Driverの再インストールを行う場合、すでにインストールされているDriverのアンインストールより行ってください。
1. アンインストール
1-1. PC をシャットダウンし PC 用キーボードとマウス以外の USB 機器を取り外します。
※ 電源オフでは不要な通信が発生することがあるので USB ケーブルを抜きます。
1-2. PC の USB 端子を確認します。
・USB 2.0 と USB 3.0 の両方を持つ PC の場合、USB 2.0 端子を確保しておきます。
・USB 2.0、または USB 3.0 だけの PC の場合、どの USB 端子に接続しても構いません。
ドライバーを接続する端子が決まったら、PC を電源投入します。
※ 当機はドライバーをインストールした後に PC に接続、その他の USB デバイスは、
当機の動作が確認出来た後に接続するので、それまで接続しないでおきます。
1-3. 当機と過去に使用していた USB オーディオ機器のドライバーをアンインストール。
※ ASIO4ALL のような仮想 ASIO デバイスも併せてアンインストール。
アンイストールが全て完了したら PC を再起動します。
1-4. デバイスマネージャーで下記項目が表示されたら、右クリック → 削除。
※ デバイスマネージャーを表示する手順は当 FAQ ページ内『デバイスマネージャー表示手順』をご覧ください。
1-4-1.『オーディオの入力および出力』から
・スピーカー (iXR)
・スピーカー (iXR Mixing Driver)
・マイク (iXR)
・マイク (iXR Mixing Driver)
1-4-2.『サウンド、ビデオ、およびゲームコントラー』から
・iXR
・iXR Mixing Driver
・TASCAM iXR
※『TASCAM iXR』はオーディオデバイス、『iXR』は MIDI デバイスです。
全て完了したら PC を再起動します。
1-5. Windows Update を手動確認します。
※ Windows Update を手動確認する手順は当 FAQ ページ内『Windows Update 手動確認手順』をご覧ください。
更新が有れば全てインストール、完了後に PC を再起動して改めて Windows Update を手動確認します。
※ 一部の更新は特定の更新が行われていないと見つからないことが有ります。
更新が何も無くて最新状態と表示されたら PC を再起動します。
2. インストール
2-1. TASCAMのウェブサイトから、ご使用の OS に適した最新の Windows 専用ドライバーを
ダウンロードし、ご使用のパソコンのデスクトップに保存してください。
ドライバーは下記からダウンロードして頂けます。
https://tascam.jp/jp/product/iXR/download#download5
2-2. 『(ファイル名)のダウンロードが完了しました。』というメッセージが表示されたら、
『フォルダーを開く』を左クリックします。
2-3.ダウンロードしたファイルを展開します。
※ ダウンロードしたファイルを展開する手順は当 FAQ ページ内『ZIP ファイル展開手順』をご覧ください。
2-4. 展開して生成されるフォルダー内にあるファイル《iXR_Installer_XXX.exe》(XXXはバージョン 番号)を
左ダブルクリックすると、自動的にインストールソフトウェアが起動します。
インストールにつきましては、下記も併せてご覧ください。
取扱説明書 P.6~P.7 『第3章 インストール』の『専用ソフトウェアをインストールする』から
『Windows.専用ドライバーのインストール』をご覧ください。
取扱説明書は下記よりダウンロードして頂けます。。
https://tascam.jp/jp/product/iXR/download#download2
3. ファームウェア確認
ファームウェア(機器内マイコンのプログラム)が最新か確認し、最新でなければ更新をお願いします。
最新ヴァージョンは『ダウンロード』タブの『アップデートインフォメーション』の表をご覧願います。
ファームウェアの確認と更新の手順は『ダウンロード』内の灰色タブ『ドキュメント』から
『アップデートマニュアル』をご覧願います。
4. Windows サウンド設定のサンプリング周波数を再設定
ドライバーをインストールすると、Windows サウンド設定のサンプリング周波数が
当機と不一致になることがありますので、再設定をお願いします。
手順は、当 FAQ ページ内
『Q. Windows で、音が出ない、入力できない、等動作しない。(2017/9/1)』をご覧願います。
Windows Update の手動確認方法はOSバージョンにより異なります。
A. Windows 10
A-1. 「スタート」→ 設定(歯車) を左クリック。
A-2. 「Windows の設定」から「更新とセキュリティ」を左クリック。
A-3. 「更新とセキュリティ」から「Windows Update」を左クリックし、
右側に表示される「更新プログラムのチェック」を左クリック。
B. Windows 8.1
B-1. 「Windows」キーを押しながら「X」キーを押し、
B-2. 表示された一覧から「コントロールパネル」を左クリック。
「コントロールパネル」右上の「表示方法」が「カテゴリ」の場合のみ
「システムとセキュリティ」を左クリック。
B-3. 「Windows Update」をクリック。
C. Windows 7
C-1. 「スタート」→「すべてのプログラム」→「Windows Update」を左クリック。
C-2. 画面左側「コントロール パネル ホーム」欄から「更新プログラムの確認」を左クリック。
更新が有れば全てインストール、完了後に PC を再起動して改めて Windows Update を手動確認します。
※ 一部の更新は特定の更新が行われていないと見つからないことが有ります。 更新が何も無くて最新状態と表示されたら PC を再起動します。
※上記は一般的な PC での手順です。 上記で実行できない場合はご使用の PC メーカー様へお問い合わせください。
ZIP ファイルの解凍方法についてはOSのバージョンにより異なります。
尚、Windows標準の解凍ソフト以外の解凍ソフトをご利用の際はソフトメーカー様、または、パソコンメーカー様にご確認ください。
A. Windows 10, 8.1
A-1. 圧縮ファイルを右クリックして…
・表示された一覧に「すべて展開」が有る場合。
「すべて展開」を左クリック。
・表示された一覧に「すべて展開」が無い場合。
「プログラムから開く」を左クリック、「エクスプローラー」を左クリックして「OK」を左クリック。
圧縮ファイルの内容が表示され、「展開」タブを左クリックし、「すべて展開」を左クリック。
A-2. 「圧縮(ZIP形式)フォルダーの展開」から「完了時に展開されたファイルを表示する」の左に
チェックを入れ、「展開」を左クリックする。
A-3. 圧縮ファイルが展開されたフォルダが表示されます。
B. Windows 7
B-1. 圧縮ファイルを右クリックして…
・表示された一覧に「すべて展開」が有る場合。
「すべて展開」を左クリック。
・表示された一覧に「すべて展開」が無い場合。
「プログラムから開く」を左クリック、「エクスプローラー」を左クリックして「OK」を左クリック。
圧縮ファイルの内容が表示され、「ファイルをすべて展開」を左クリック。
B-2. 「圧縮(ZIP形式)フォルダーの展開」から「完了時に展開されたファイルを表示する」の左に
チェックを入れ、「展開」を左クリックする。
B-3. 圧縮ファイルが展開されたフォルダが表示されます。
※上記は一般的な PC での手順です。
上記で実行できない場合はご使用の PC メーカー様へお問い合わせください。