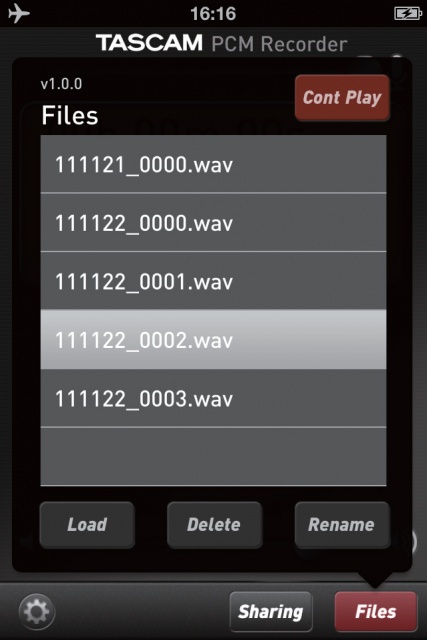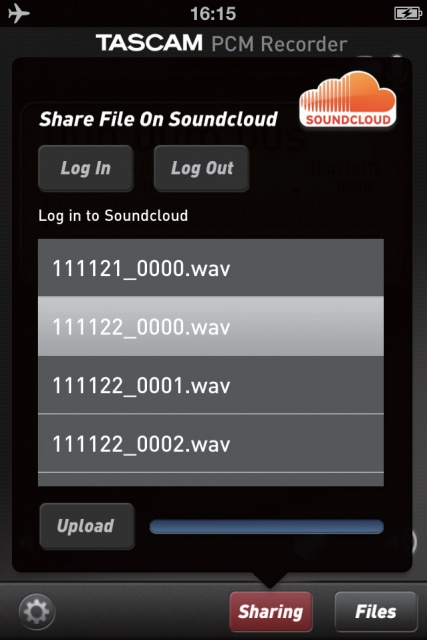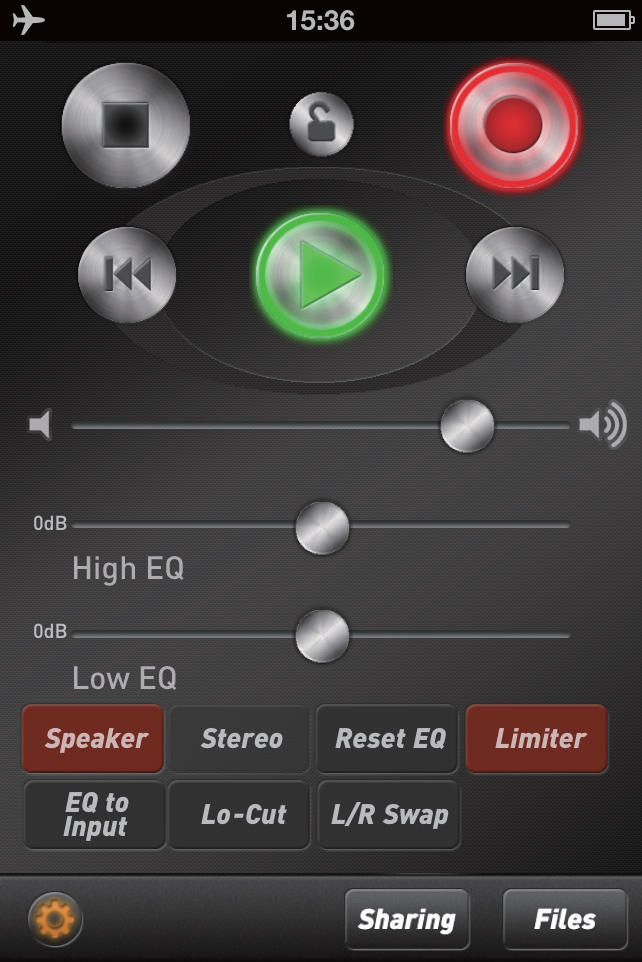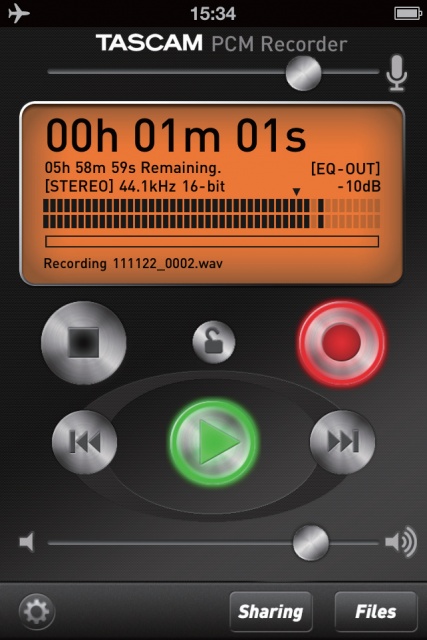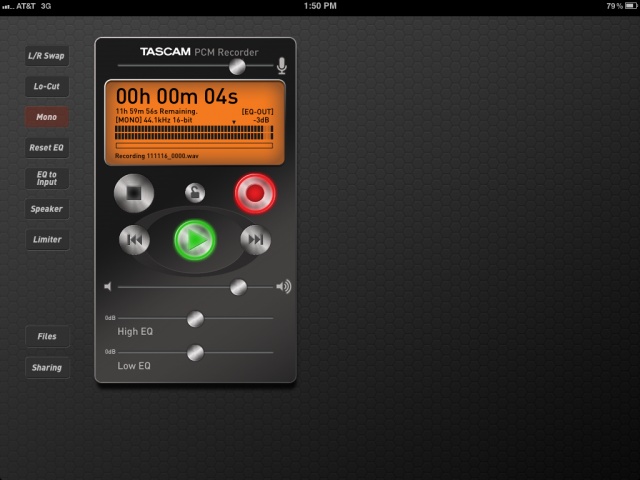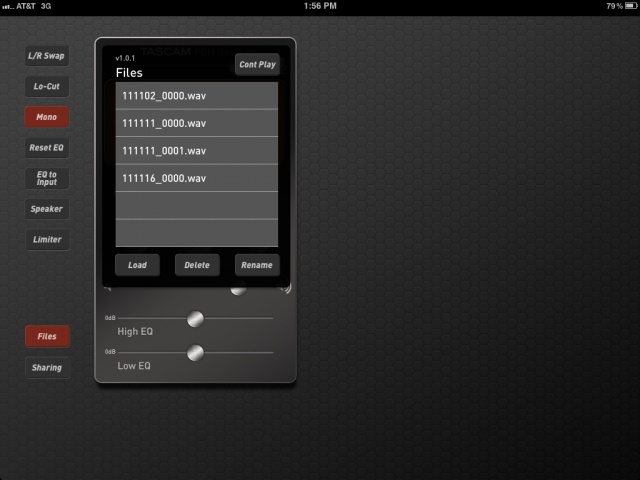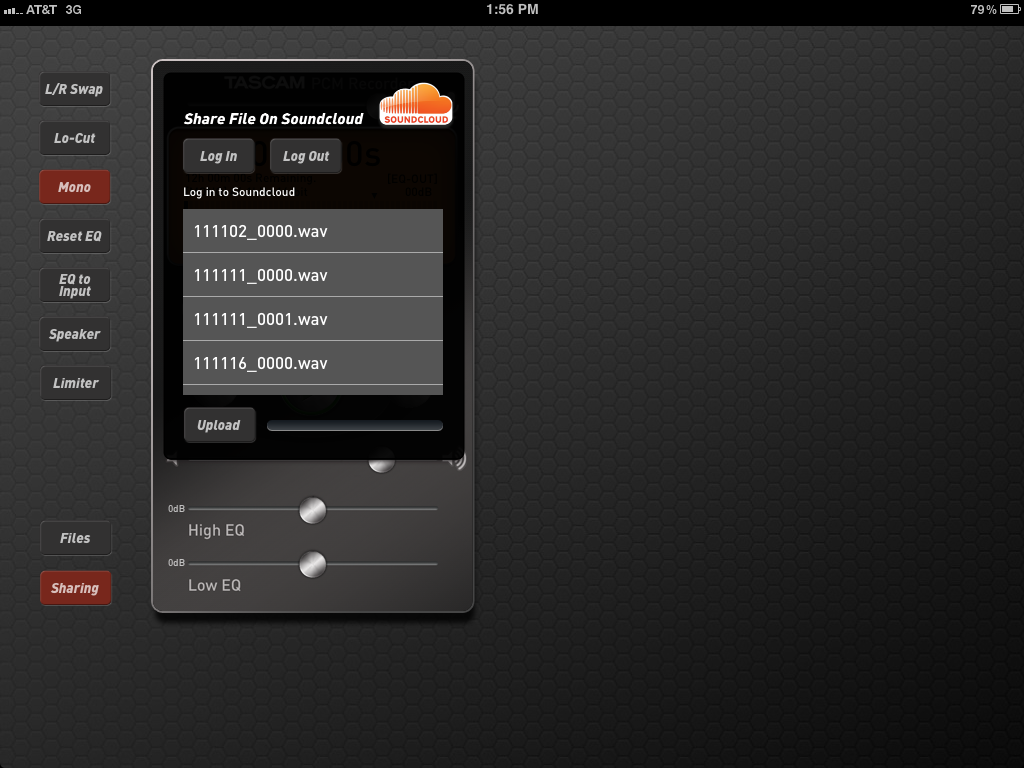この製品は生産完了になりました。
iOS用 リニアPCMレコーダーアプリ
|
『TASCAM PCM Recorder』は、iOSデバイス上で動作するリニアPCMレコーディングアプリケーションです。TASCAM iM2やiXZなどのiOSデバイス用製品と組み合わせることで、16bit/44.1kHzのリニアPCM録音を可能にします。 圧縮フォーマットではなく、非圧縮のリニアPCM録音が可能となっており、CDと同等の16bit/44.1kHzフォーマット(wav形式)に対応しています。 録音された音声はiTunesを利用しての管理が可能であるほか、音楽ファイル共有サービス『SoundCloud』を利用してのファイル共有が可能です。SoundCloudへのアップロードは専用画面を用意しています。SoundCloudでは、iOSデバイス用の無料アプリが配信されています。 |
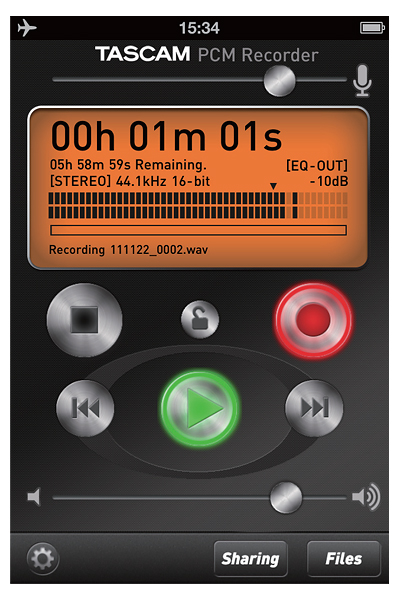 |
操作方法や動作に関する質問につきましては、FAQSをご確認ください。
また、TASCAM PCM RecorderとTASCAM製品を接続した場合以外の使用方法(他社製品 とTASCAM PCM Recorderの組み合わせ等)につきましては、サポート対象外とさせて いただきますのでご了承ください。
◆ TASCAM PCM Recorder 録音サンプル
| ◆ 特長 |
-
■WAV形式でのリニアPCMレコーディング
- MP3などの圧縮形式ではなく、非圧縮のリニアPCM(16bit/44.1kHzリニアPCM:WAVフォーマット)ステレオ録音が可能です。
-
■高音質録音をサポートする録音補助機能
- ・ステレオピークリミッター
・ローカットフィルター
・入力/出力レベル調整
・音質を補正するイコライザー(入力または出力に使用可能) -
■プログレスバーをタッチしてのロケート機能
-
■インタビューなどモノラル音源の録音に便利なモノラル/ステレオ切換
-
■iTunesまたはSoundCloudでのファイル共有
- 録音したファイルは、iTunesを介してのデータ移動が可能です。また、音楽ファイル共有サービスSoundCloudを利用して、録音したその場でファイル共有を開始することも可能です。
※SoundCloudはティアックから提供するサービスではございません。使用方法などはSoundCloudのWEBサイトなどをご確認ください。
SoundCloud WEBサイト:http://soundcloud.com/ -
■iOS5以降、iPhone/iPad/iPod touchに対応
|
各部の名称と機能 |
-
■メイン画面
- 『TASCAM PCM Recorder』を起動すると、メイン画面が表示されます。

- 入力レベル
左右に動かすことで、入力レベルを調節します。縦線は、入力レベルを変化させないで録音するユニティ・ゲインを表しています。 - 経過時間
録音および再生時に、音声ファイルの経過時間を表示します。 - 残り時間
再生時は、再生しているファイルの残り時間を表示します。録音時は、録音できる最大ファイルサイズまでの残り録音可能時間を表示します。モノラルでは12時間、ステレオでは6時間の録音が可能です。
※iPhone/iPad/iPod touchの空き容量に依存します。 - ファイル形式
現在選択されている録音形式(モノラル/ステレオ)を表示します。どちらの形式で録音するかは、設定画面で変更することができます。ファイル形式はwavフォーマット、16bit/44.1kHzです。ドック接続したパソコンのiTunesで問題なく扱うことができます。("設定画面"の 7. Mono/Stereo 参照) - 音声レベル表示バー
入力または再生音声レベルをグラフで表示します。実際の数値は、音声レベル表示バーの上に表示されます。 - ファイル名
現在選択されているファイルの名前を表示します。録音するファイルの名前は、自動で割り当てられます。録音したファイルの名前は、ファイル閲覧画面で自由に変更することができます。自動で割り当てられるファイル名は、YYMMDD_nnnn.wav(年月日_番号.wav)です。 - 停止
録音および再生中に押すと停止します。 - ロック
このアプリケーションの出力音量をのぞく、全ての操作ボタンをロック状態にすることができます。ロック状態では、録音中に誤って停止ボタンを押してしまった場合でも、録音が停止することはありません。 - 巻き戻し
現在再生中のファイルを先頭まで巻き戻します。ファイルの先頭から3秒の間に押すと、ファイル名の順で一つ前のファイルに移動します。長押しすると、音声を出力しながらの巻き戻しとなり、音を聞きながら目的の再生場所を探すことができます。 - 再生
現在選択されているファイルを再生します。再生中に押すと、3秒戻って再生します。 - 出力音量
左右に動かすことで、出力音量を調節します。お使いのiPhone/iPad/iPod touchのヘッドホン音量とは別に、音量調節が可能です。縦線は、音量を変更せずに出力するユニティ・ゲインを表しています。 - 設定
設定画面を表示します。("設定画面"参照) - Sharing
SoundCloudファイル共有サービス画面を表示します。("設定画面ファイル共有画面"参照) - Files
ファイル閲覧画面を表示します。("ファイル閲覧画面"参照) - イコライザーの状態
搭載されているイコライザーが、入力に対して有効になっている場合は、[EQ-IN]が表示されます。再生に対して有効な場合は、[EQ-OUT]が表示されます。設定画面で変更することができます。 - プログレスバー
再生中あるいは停止中のファイルが、ファイル全体のどの位置まで既に再生されたか表示します。プログレスバーを指先でドラックすることで、押さえた場所に移動することができます。 - 録音
1回押すと、録音待機状態となり点滅します。もう1回録音ボタンを押すか、再生ボタンを押すと、録音を開始します。 - 早送り
ファイル名の順で次のファイルに移動します。長押しすると、音声を出力しながらの早送りとなり、音を聞きながら目的の再生場所を探すことができます。
- 入力レベル
-
■設定画面
- 画面左下の"歯車"アイコン(設定ボタン)を押すと、設定画面が表示されます。
設定画面上のボタンを押すと、各種機能の設定を変更できます。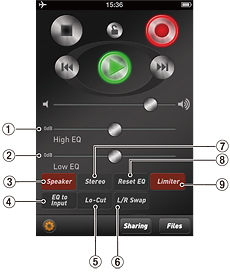
- High EQ
4.5kHzの高域用シェルビング・イコライザーです。高域の調整ができます。イコライザーは、[EQtoInput]ボタンが有効(赤色表示)の場合は入力音に、無効(灰色表示)の場合は出力音に、かかります。("4. EQ to Input"参照) - Low EQ
250Hzの低域用シェルビング・イコライザーです。低域の調整ができます。イコライザーは、[EQtoInput]ボタンが有効(赤色表示)の場合は入力音に、無効(灰色表示)の場合は出力音に、かかります。("4. EQ to Input"参照) - Speaker
iPhone/iPad/iPod touchの内蔵スピーカーをON/OFFすることができます。ドック接続のデジタル出力機器が接続された場合は、無効になります。フィードバックを避けて録音するために、録音待機で自動的にこのスピーカーは無効になりますが、録音待機中にスピーカーを有効にすれば録音中もモニターすることができます。
[ 注意 ]
フィードバックを避けるには、ヘッドホンなどでモニターしてください。 - EQ to Input
このボタンを押して機能を有効(赤色表示)にすると、録音中のファイルにイコライザーがかかります。
[ 注意 ]
"EQ to Input"の有効/無効の設定に対して、入力音/出力音のHigh EQおよびLow EQの設定を記憶します。ただし、イコライザーは、入力音または出力音のどちらか一方だけにかかります。 - Lo-Cut
このボタンを押すと、ローカット・フィルターが有効になり、低域をカットします。 - L/R Swap
TASCAM iM2などのドック接続のデジタル・ステレオ入力時に、このボタンを押すと、左右の入力音声チャンネルを入れ替えることができます。 - Mono/Stereo
録音するファイルをモノラルにしたい場合に押します。iPhone/iPad/iPod touchの内蔵マイクや、TASCAM iXZなどのヘッドホン端子接続機器を使用して録音する場合は、常にモノラル録音となります。iM2などのステレオ録音が可能な機器を接続している場合は、ステレオかモノラルかを選択することができます。 - Reset EQ
[High EQ]および[Low EQ]の設定を0dBに戻します。
- High EQ
-
■ファイル共有画面
- 『TASCAM PCM Recorder』を使うと、録音したファイルをSoundCloud(音楽をオンラインで共有できる無償サービス)で共有や公開することができます。アップロード直後は非公開です。公開するには、ブラウザなどでログインし、共有設定を変更してください。画面下にある[Sharing]ボタンを押すと、SoundCloudのファイル共有画面が開きます。
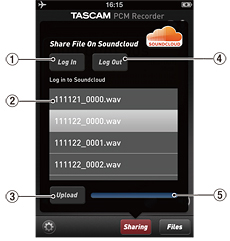
- Log In
SoundCloudファイル共有サービスにログインします。アカウントを持っていない場合は、SoundCloudのウェブサイトでアカウントを取得することができます。 - ファイルリスト
『TASCAM PCM Recorder』で録音した全てのファイルが表示されます。ファイルを選択するには、リスト上のファイル名を指先で押さえて反転表示させます。ファイルをアップロードする前に、ファイル閲覧画面でファイル名をわかりやすい名前に変更しておくと良いでしょう。("ファイル閲覧画面"参照) - Upload
このボタンを押すと、選択されたファイルがSoundCloudへアップロードされます。 - Log Out
SoundCloudからログアウトします。使用していない時はログアウトしてください。 - プログレスバー
SoundCloudサーバーへのアップロード進行状況を表示します。
- Log In
-
■ファイル閲覧画面
- ファイル閲覧画面では、ファイルの読み込みおよび削除、ファイル名の変更ができます。
画面右下の[Files]ボタンを押すと、ファイル閲覧画面が表示されます。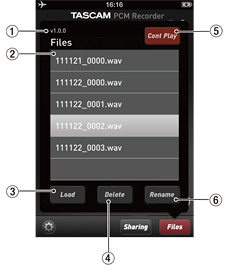
- バージョン情報
バージョン情報を表示します。 - ファイルリスト
ファイルを選択し、下記の機能を利用します。(選択されたファイルは反転表示に変わります。) - Load
リスト上のファイルを再生するには、リストで任意のファイルを選択した後、このボタンを押します - Delete
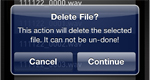 リスト上のファイルを削除するには、リストで任意のファイルを選択した後、このボタンを押します。本当に削除して問題ないか、確認のポップアップが表示されます。
リスト上のファイルを削除するには、リストで任意のファイルを選択した後、このボタンを押します。本当に削除して問題ないか、確認のポップアップが表示されます。 - Cont Play
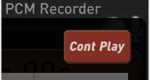 ロードしたファイルを終わりまで再生した時の動作を選ぶことができます。この機能が有効になっている場合は、[Cont Play]ボタンが赤色表示になり、続けて、ファイル名の順で次のファイルを再生します。[Cont Play]ボタンが灰色表示になっている場合は、現在読み込まれているファイルの再生終了後、停止します。
ロードしたファイルを終わりまで再生した時の動作を選ぶことができます。この機能が有効になっている場合は、[Cont Play]ボタンが赤色表示になり、続けて、ファイル名の順で次のファイルを再生します。[Cont Play]ボタンが灰色表示になっている場合は、現在読み込まれているファイルの再生終了後、停止します。
- Rename
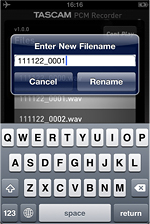 リスト上のファイルのファイル名を変更するには、リストで任意のファイルを選択した後、このボタンを押します。ファイルをアップロードする前に、わかりやすい名前に変更しておくと良いでしょう。
リスト上のファイルのファイル名を変更するには、リストで任意のファイルを選択した後、このボタンを押します。ファイルをアップロードする前に、わかりやすい名前に変更しておくと良いでしょう。
- バージョン情報
-
■録音するには
-
- 録音ボタンを押します。録音待機状態となり、録音ボタンが点滅します。
- 本体の入力レベルバーまたは接続された機器で、録音レベルを調節します。
- もう一度録音ボタンを押すと録音を開始します。録音を終了したい場合は、停止ボタンを押してください。
-
■再生するには
-
- メイン画面にファイル名が表示されているファイルを再生するには、再生ボタンを押します。
- ファイル名の順で次のファイルへ移動するには、早送りボタンを押します。
- トラックの先頭へ戻るには、巻き戻しボタンを押します。
- 早送りボタンを長押しすると早聞きサーチ、巻き戻しボタンを長押しすると逆再生サーチが可能です。
-
■録音したファイルをパソコンへ転送するには
-
- iPhone/iPad/iPod touchデバイスをパソコンに接続し、iTunesを起動します。
- iTunesで該当のiPhone/iPad/iPod touchを選択し、Appタブを選択します。
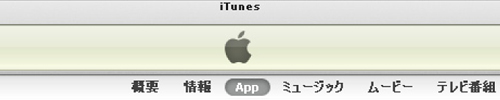
- 画面下の"ファイル共有"の"App"リストから[PCM Recorder]を選択すると、ファイルが表示されます。
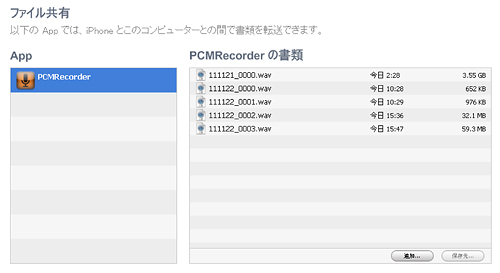
- 任意のファイルを選択して、右下の[保存先…]をクリックします。
- 希望する保存場所を選択し、保存します。
※保存先へドラッグ・アンド・ドロップして保存することも可能です。
保存後は、他のパソコン用アプリケーションで録音したファイルを編集したり、iTunesでMP3に変換したファイルをオンライン共有したりして活用することができます。 -
■録音したファイルを削除するには
-
- [Files]ボタンを押して、ファイル閲覧画面を開きます。
- 削除したいファイルを指先で押さえて選択します。
- [Delete]ボタンを押します。
- [Continue]ボタンを押します。
| サンプル音源演奏協力 | |
| 使用楽器 | Cole Clark FL2AC Bunya/Queensland Maple |
| 演奏、歌 | 村田雅和 (WelshBluesCP) (村田雅和ブログ http://ameblo.jp/m-masakazu/ ) |
取扱説明書
| ユーザーズガイド | 2012-10-23 | 2.2 MB |
|---|
ドキュメント
| Ver.1.0.2リリースノート | 2012-07-10 | 177.4 KB |
|---|---|---|
| Ver.1.0.1リリースノート | 2012-03-27 | 118.9 KB |
FAQ
TASCAM PCM Recorderを閉じた状態にしてからiM2を取り外してください。
アプリを閉じた直後は、iOSデバイスの画面の上部に[PCM Recorder]が数秒間表示されますが、その表示が消えてからiM2を取り外してください。(この表示はアプリが動作中であることを意味します。)
メモなど音声を扱わないアプリは問題なく使えます。
しかし、ビデオカメラやYoutube, 録音、再生アプリを使う場合は、録音動作に入らない場合や音が途切れる場合があります。
アップロード完了メッセージは出ません。プログレスバーが最右端になれば完了しています。
■ Ver1.0.1で修正済み
SoundCloudログイン画面はホーム画面の方向と同じになりますのでアプリを反転させてしようしている場合はこのような現象が起きてしまいます。
ログイン中に押していませんか?SoundCloudへのログイン中に再度ログインすることはできません。ログイン時には必ずログアウト状態からログインしてください。
■ Ver1.0.1で修正済み
SoundCloudのログイン画面で(Cancel)を押しても画面は消えません。右上端の"X"印をクリックして画面を消してください。
■ Ver1.0.1で修正済み
TASCAM PCM RecoderはiOS6での動作を確認しておりますが、お客様の環境によっては、TASCAM PCM Recorderの動きが緩慢になり、録音、再生中に反応しなくなることがあります。
iPhone4, iPod touch 4G, iPhone 4S(一部)また、TASCAM PCM Recorderを起動している状態でiM2などの機器の抜き差しを行った場合にも同じ症状が発生いたします。
これらを回避するためには、TASCAM PCM Recorderを起動している状態ではiM2などの機器の抜き差しを行わないでください。
症状が出た場合には、TASCAM PCM Recoderを一旦完全に終了(*1)して、その後iM2等を装着した状態からTASCAM PCM Recoderを再起動してください。
安定した動作を行うためには、背景で複数のアプリを稼働させないよう、未使用アプリは終了(*1)してください。また、他のアプリの影響で機器のメモリが消費されている場合は、不要なアプリを削除してください。
*1『終了方法』
①HOMEボタンをダブルクリック
②下列に出た起動中アプリのアイコンを長押
③各アイコン左上に"-"印が出た時点でそれらの"-"印をクリックして終了
詳しくはiOS機器の取扱説明書をご確認ください。
画面がロックされていませんか?ロック解除してください。
iOSデバイスのコネクターに外部機器(例えばTASCAM / iM2など)が接続されているときにはspeakerボタンは無効になります。(詳しくは取扱説明書6ページをご覧ください。)
リミッターOFF時に入力レベルを-4dB以下にしてください。自然なリミッター効果を得られることができます。
その場合は手動で設定しなおしてください。
■ Ver1.0.1で修正済み
iPhoneで発生することが確認されています。
■ Ver1.0.1で修正済み
iOS4.3.5で発生することが確認されています。
■ Ver1.0.1で修正済み
そのような症状の場合は、アプリケーションを再起動してください。
■ Ver1.0.1で修正済み
そのような症状の場合は、アプリケーションを再起動してください。
■ Ver1.0.1で修正済み
iOS4.3.5で発生することが確認されています。
■ Ver1.0.1で修正済み
録音中にはホームボタンを押さないでください。
■ Ver1.0.2で改善済み
録音開始後には正しい時間が表示されます。
■ Ver1.0.1で修正済み
ヘッドホンの抜き差しでiOSデバイス内部の信号経路が再設定されてしまうため、そのような症状が出る場合があります。録音中にはヘッドホンを抜き差ししないでください。
録音中はSLEEP/電源ボタンを押さないでください。(iOS5のみで発生するようです。)
■ Ver1.0.2で改善済み
自動ロックが設定されていませんか?自動ロックを解除してください。
■ Ver1.0.2で改善済み
TASCAM/iM2などの外部オーディオデバイス使用時には録音時のモニター出力が無効になります。その場合は録音直前の音量で出力レベルが固定されます。
■ Ver1.0.1で修正済み